Clonar un disco duro en Windows 11
Si usted está buscando maneras de clonar HD en SSD en Windows 11, hay varios métodos para clonar un disco duro para salvar los archivos / carpetas de la eliminación o la corrupción. Para saber cómo clonar un disco duro, lea este artículo. Tener una copia de seguridad del sistema es esencial, pero a veces puede ser necesario clonar una unidad por diversas razones. Aquí, clonar significa crear una copia original. Se trata de una copia digital que le permite sustituir el disco duro existente en caso de cualquier error y restaurar su sistema inmediatamente.

Suponiendo que su sistema se está quedando sin espacio en el disco, necesita actualizar a un disco duro más nuevo o más grande o a un SSD para mejorar el rendimiento del sistema. En este caso, uno de los métodos más fáciles y eficaces es utilizar la función de copia de seguridad y recuperación integrada o utilizar un programa de clonación de discos para clonar el sistema operativo Windows.
En este artículo, proporcionaremos a nuestros lectores dos métodos para clonar un disco duro en Windows 11. Desplácese hacia abajo y descubra más información.
Método 1: Copia de seguridad y restauración de Windows 11
Windows tiene una función incorporada de copia de seguridad y restauración, puede utilizarla para clonar discos duros, hacer una copia de seguridad de Windows o restaurar versiones anteriores. Sin embargo, si quieres guardar archivos/carpetas importantes, sigue la guía paso a paso que te presentamos a continuación:
- Paso 1. Haga clic en el botón de Windows en su sistema Windows 11, abra el "Panel de control" y haga clic en la opción "Copia de seguridad y restauración".

- Paso 2. Ve a la opción "Crear una imagen del sistema" en la barra lateral izquierda y selecciona la unidad donde quieres guardar la copia de seguridad: en un disco duro, en un DVD o en una ubicación de red.
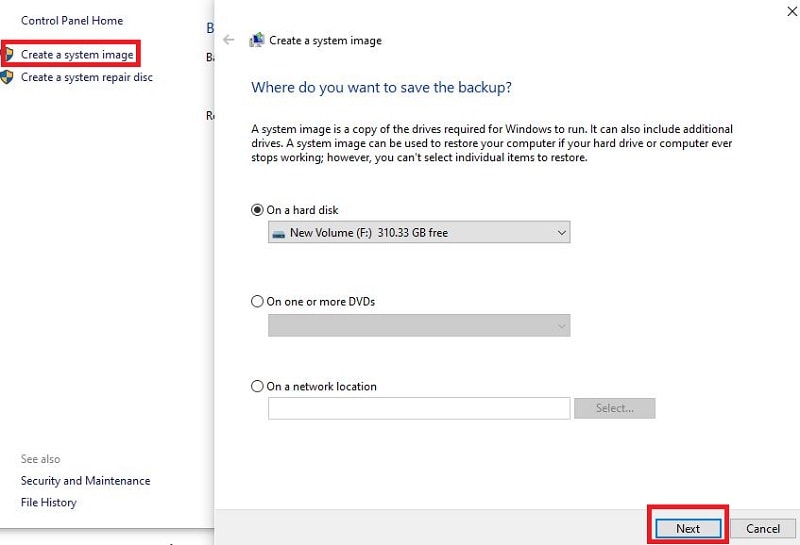
- Paso 3. Después de seleccionar la unidad, Windows le advertirá si la unidad no está formateada en NTFS. Si es así, puedes formatear la unidad a NTFS. De lo contrario, incluya la unidad para la copia de seguridad y haga clic en el botón "Siguiente".
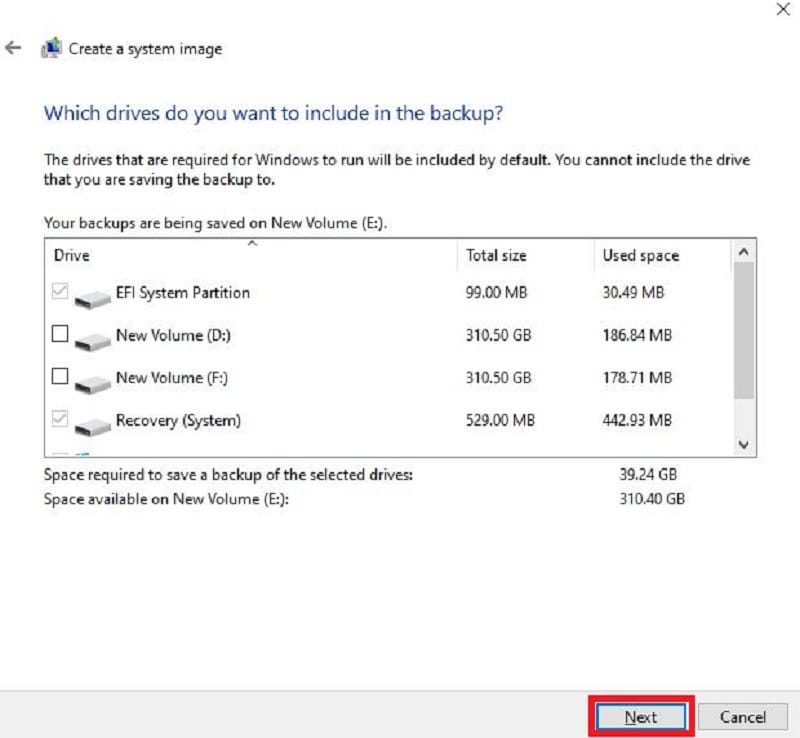
- Paso 4. Ahora confirme la configuración y haga clic en el botón "Iniciar copia de seguridad". Una vez hecho esto, desconecte el disco externo y guárdelo en un lugar seguro.

Método 2: Programas de terceros
Al copiar datos de un disco duro a otro en Windows 11, pruebe un programa de clonación de discos. Una de las mejores herramientas de clonación de discos para Windows 11 es Wondershare UBackit. Realiza una copia de seguridad de sus archivos, carpetas, particiones y discos duros y puede utilizar o restaurar estos archivos, carpetas, particiones y discos duros cuando pierda los datos del sistema.
Tanto si se trata de audio, fotos, vídeos o cualquier otro documento, este programa permite realizar copias de seguridad de una gran variedad de archivos. Sin embargo, este programa tiene una copia de seguridad automática, por lo que no tiene que preocuparse de programar la copia de seguridad.
Si quieres hacer una copia de seguridad de los archivos en Wondershare UBackit, descarga e instala esta herramienta en tu sistema y sigue la guía paso a paso que se indica a continuación:
- Paso 1. Elegir un disco para clonar. Abra la herramienta UBackit en el sistema Windows 11, vaya a la opción "Backup & Restore" de la barra lateral, elija la unidad a respaldar y haga clic en el botón "Select".

- Paso 2. Seleccionar el destino de la copia de seguridad. Ahora elija la ubicación de destino para restaurar la copia de seguridad. Puede seleccionar cualquier unidad interna o fuente externa conectada donde guardará el archivo de copia de seguridad. A continuación, haz clic en el botón "Copia de seguridad".
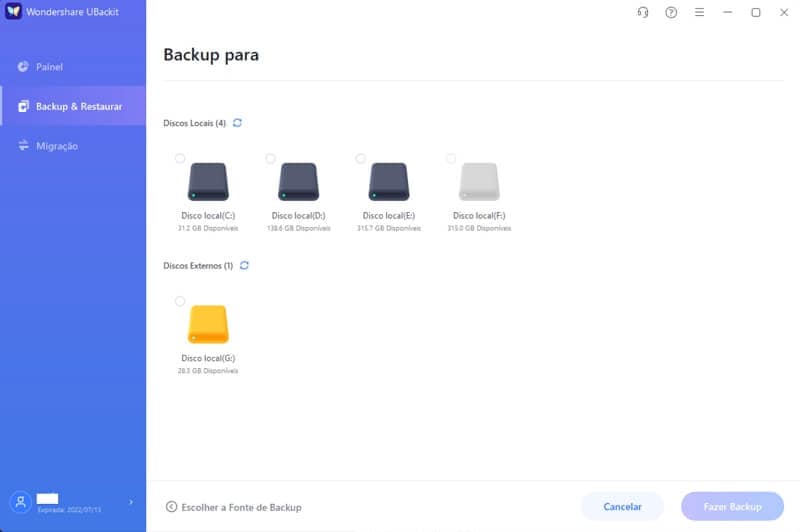
- Paso 3. Completar el proceso de clonación. Espere un tiempo para completar el proceso. A continuación, la herramienta mostrará el progreso del proceso de copia de seguridad del disco en la pantalla.
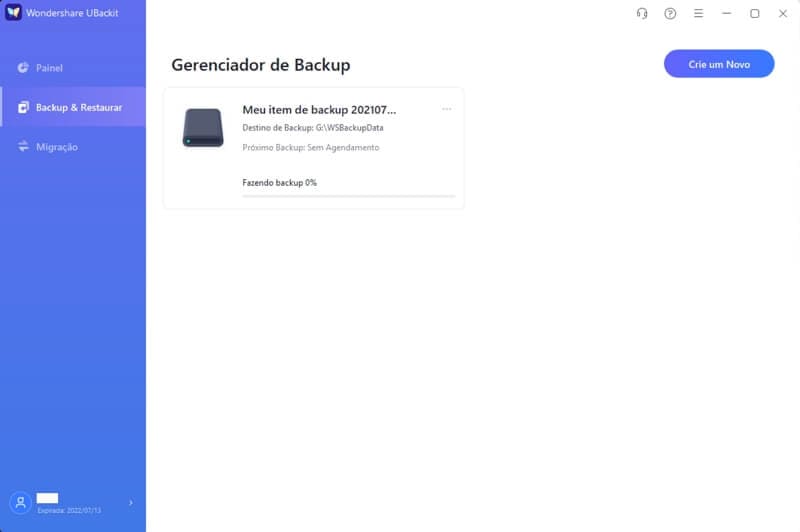
Una vez completado el procedimiento, se le notificará. Ahora puedes ver, restaurar y gestionar tu copia de seguridad desde el panel de control de UBackit.
Conclusión:
La clonación le ayudará a crear una copia de su disco duro para recuperar sus datos en caso de pérdida/borrado o daño del sistema. Hemos mencionado dos métodos gratuitos para clonar discos de Windows 11, utilice Wondershare UBackit para hacer copias de seguridad y clonar sus archivos, ya que es el mejor. Solo tienes que seguir los métodos anteriores y siempre estarás preparado para hacer frente a los desafíos inesperados que surjan en tu ordenador.
Fuente: recoverit.wondershare.com.br
Contacto: 633 278 652
Visite nuestra web: www.datasystem.es
Somos una empresa con más de 12 años de experiencia en el sector informático y electrónico. En Data System nos apasiona nuestro trabajo, y esa pasión lo reflejamos en todas las reparaciones que hacemos. Somos los mejores del sector porque damos a todos los dispositivos el mismo servicio y atención que le daríamos a los nuestros. Tratamos cada diagnóstico y reparación como un reto que vamos a cumplir, y no como un trabajo que es obligatorio hacer. Aprovechamos cada momento para ser mejores que ayer, y eso que ayer fue un día bastante bueno.