¿Cómo crear particiones de disco en Windows 11?
¿Cómo crear particiones de disco en Windows 11?
Una forma de gestionar mejor los datos de tu PC con Windows 11 es particionar tu disco duro o SSD, es decir, separar esa gran unidad en varios trozos que se convierten en nuevas unidades. Cuanto mayor sea la capacidad de esa unidad, más particiones podrás hacer.
Al dividirlo, si necesitas reiniciar tu ordenador y tu sistema operativo (SO) está en una unidad separada, por ejemplo, todos tus otros datos pueden ser guardados - puedes simplemente formatear la unidad donde el SO está instalado. Otra ventaja es que al descargar programas y juegos en particiones distintas a la de tu sistema operativo, evitas parcialmente que tu ordenador se ralentice.

En Windows, estas particiones se denominan Unidades y suelen tener una letra asociada, como un indicador. Si quieres crear o redimensionar estos "fragmentos" en tu ordenador, existe una herramienta interna del sistema operativo que te ayudará, y eso es lo que TecMundo te enseñará a hacer en este tutorial.
Paso 1: Abrir la Administración de discos
No es necesario ningún software adicional para particionar un disco duro en Windows 11. El sistema operativo tiene su propia herramienta exactamente para este propósito, conocida como Administración de discos. Hay dos opciones para iniciar esta herramienta:
Utilizar la combinación de teclas [Windows] + [R] para abrir el cuadro de diálogo "Ejecutar" y elegir el comando "diskmgmt.msc".
Haga clic con el botón derecho del ratón en el icono del menú Inicio de la barra de tareas y seleccione "Administración de discos".
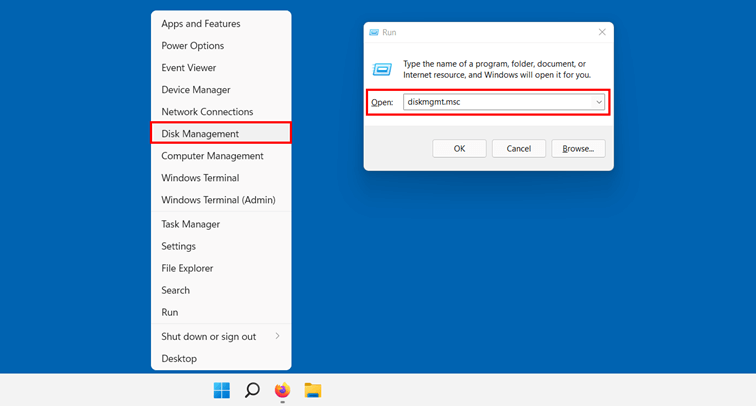
Paso 2: Selección del soporte de datos
La gestión de discos enumera todos los discos duros y soportes extraíbles que están conectados a su dispositivo. En primer lugar, seleccione el disco duro que desea formatear. En Windows, verás dos vistas generales: ordenadas por volumen y ordenadas por disco. Al hacer clic en uno de los volúmenes de la ventana superior, se mostrará automáticamente la vista general del disco correspondiente en la parte inferior.
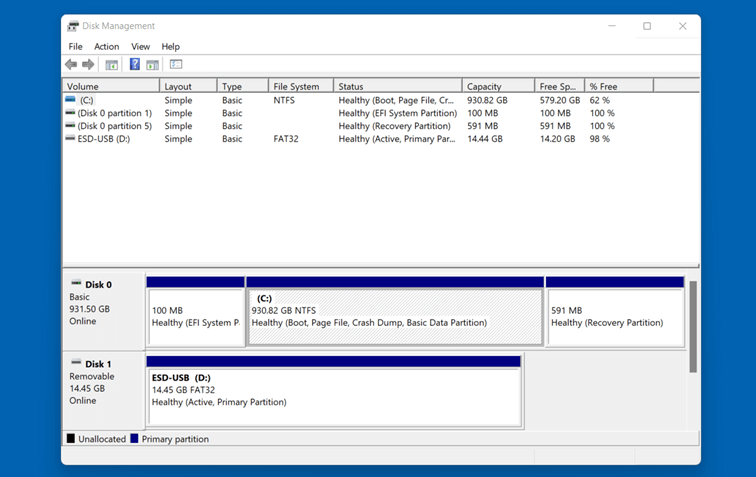
Paso 3: Reducir el volumen
Para particionar un disco duro en Windows 11, primero debes reducir el tamaño del disco. Para ello, haz clic con el botón derecho del ratón en el disco que hayas elegido -en este caso, el disco de Windows será la partición principal- y luego haz clic en "Reducir volumen".
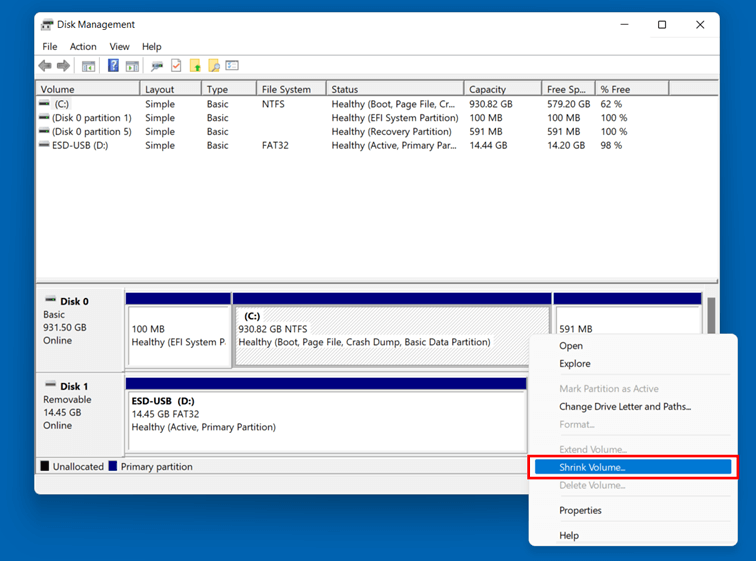
En el siguiente cuadro de diálogo, puede especificar cuánto espacio debe tener la nueva partición. Por defecto, Windows 11 ofrecerá reducir toda la memoria disponible en el disco duro. Si quieres asignar una cantidad menor de memoria a la partición, simplemente ajusta el valor al lado de "Introduce la cantidad de espacio a reducir en MB". Puede especificar el valor en megabytes. Por ejemplo, para reducir el volumen actual de la partición en 200 gigabytes, especifique el valor "204800".
Por último, haga clic en "Reducir" (Shrink):
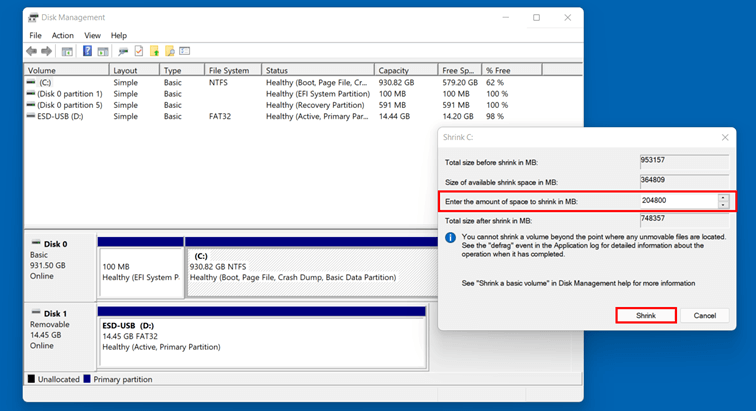
Paso 4: Crear la partición
En la vista general, verás una cuota de almacenamiento no asignada que puedes utilizar para la nueva partición. Haz clic con el botón derecho del ratón en el área y luego selecciona "Nuevo volumen simple" en el menú.
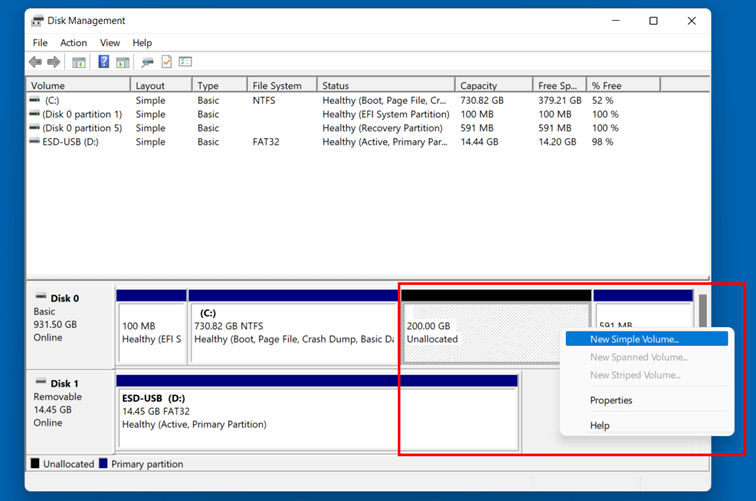
Se iniciará el Asistente para la creación de un nuevo volumen simple. En primer lugar, haz clic en "Siguiente" y luego especifica el volumen de la nueva partición. Mantenga el valor máximo si quiere trabajar con toda la cantidad de memoria que se redujo anteriormente. A continuación, vuelva a hacer clic en "Siguiente".
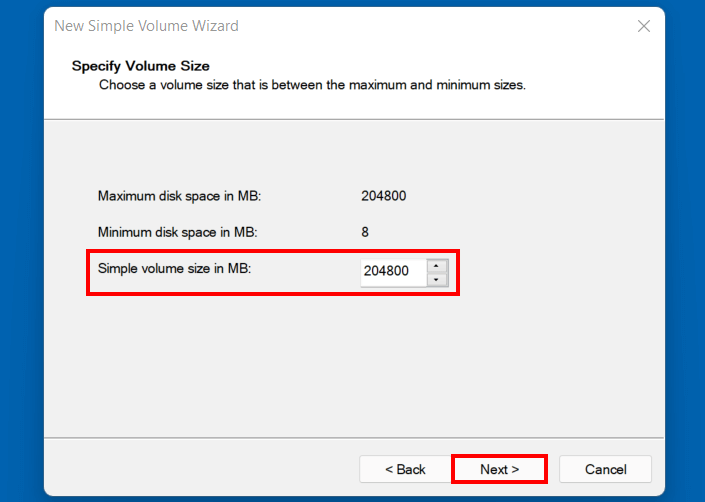
El siguiente paso es asignar una letra de unidad. Windows 11 seleccionará automáticamente la siguiente letra del alfabeto, pero también puede seleccionar cualquier otra letra disponible abriendo el menú desplegable.
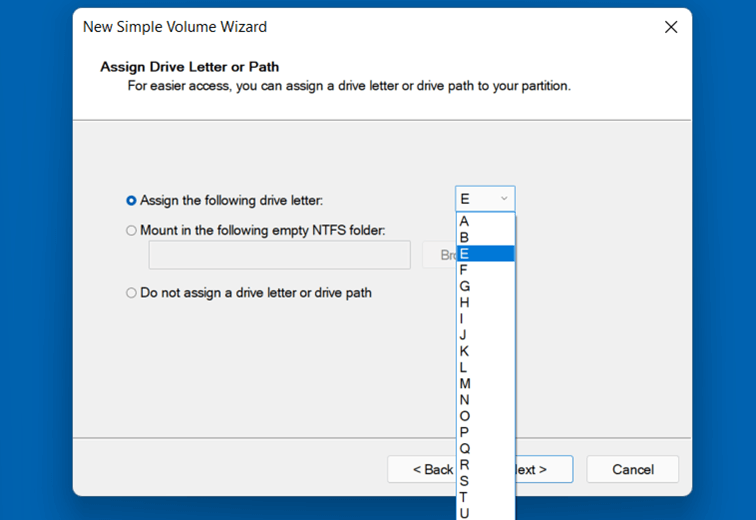
En el último paso de la partición del disco, debe establecer las opciones de formato y el nombre de la nueva partición. Para ello, elija la opción "Formatear este volumen con la siguiente configuración" y seleccione
el sistema de archivos - la opción clásica para los sistemas Windows es: NTFS
el tamaño de la unidad de asignación, también llamado tamaño de cluster (configuración recomendada: "Default")
la etiqueta del volumen (nombre de la partición)
Marque la casilla "Realizar un formato rápido" y termine de particionar el disco duro haciendo clic en "Siguiente" y "Finalizar".
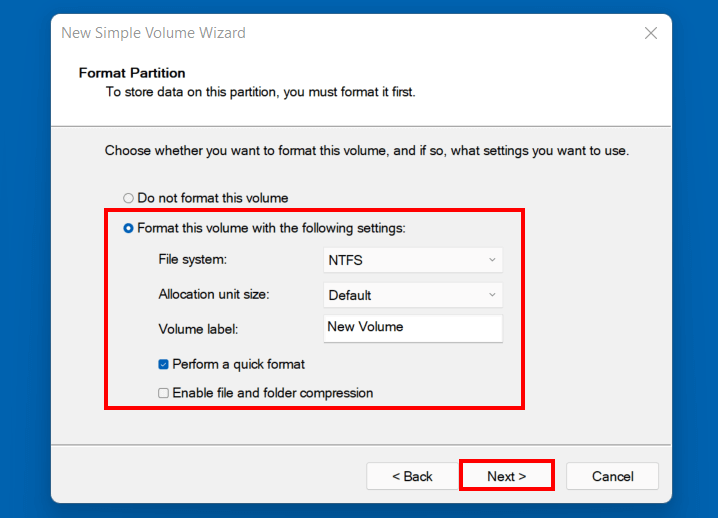
La nueva partición del disco duro se mostrará en la Administración de discos si el formateo y la partición fueron exitosos.
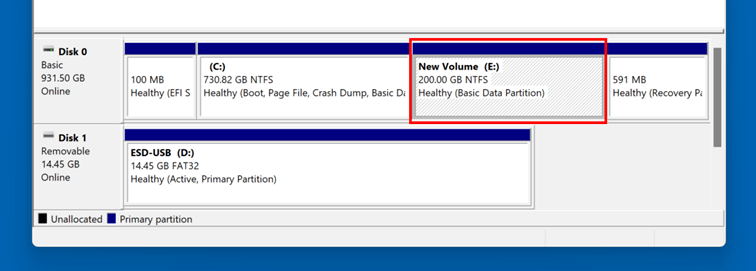
Por lo general, es aconsejable crear al menos 3 particiones en el disco duro: una para el sistema operativo, otra para los programas, como el software y los juegos, y otra para los archivos. Otro punto importante es que se recomienda tener el sistema operativo en una unidad con una capacidad mínima de 120-150 GB.
Fuente: www.tecmundo.com.br
Contacto: 633 278 652
Somos una empresa con más de 12 años de experiencia en el sector informático y electrónico. En Data System nos apasiona nuestro trabajo, y esa pasión la reflejamos en todas las reparaciones que hacemos. Somos los mejores del sector porque damos a todos los dispositivos el mismo servicio y atención al cliente que le daríamos a los nuestros. Tratamos cada diagnóstico y reparación como un reto que vamos a cumplir, y no como un trabajo que es obligatorio hacer. Aprovechamos cada momento para ser mejores que ayer, y eso que ayer fue un día bastante bueno.
Visite nuestra web: www.datasystem.es


