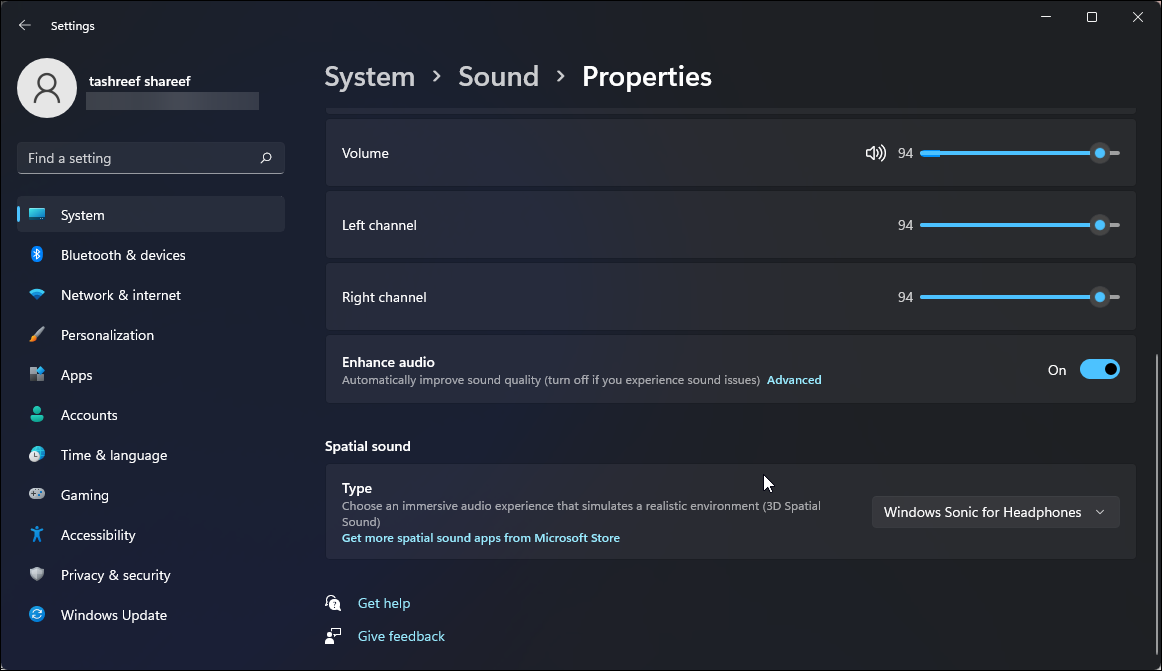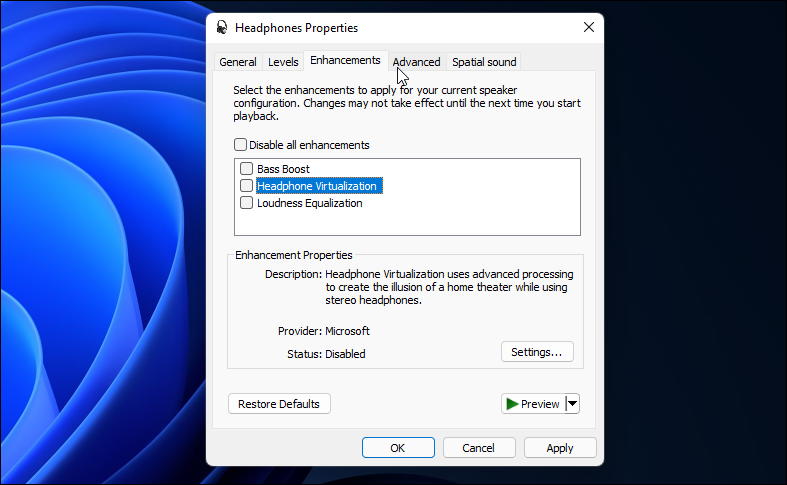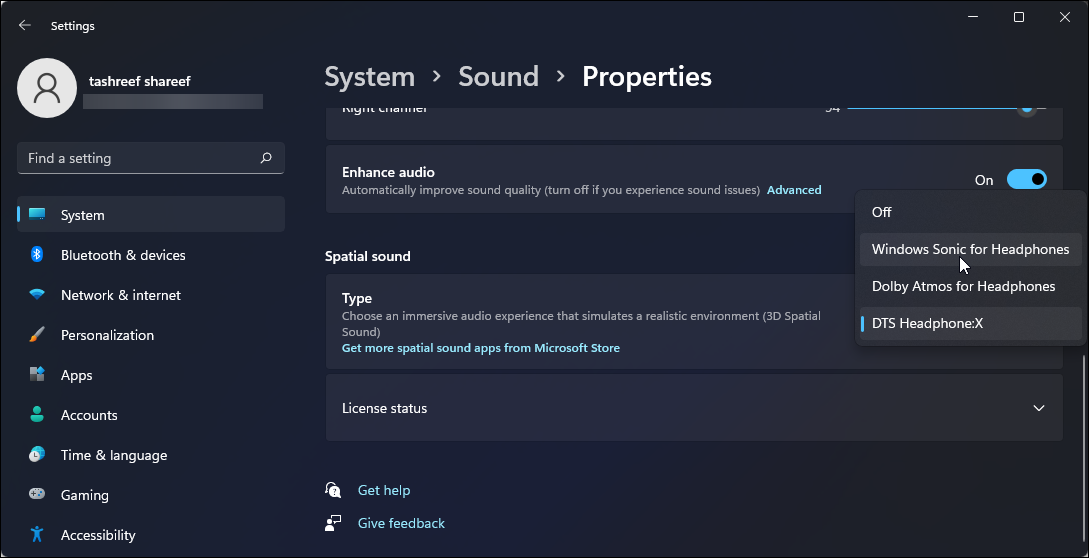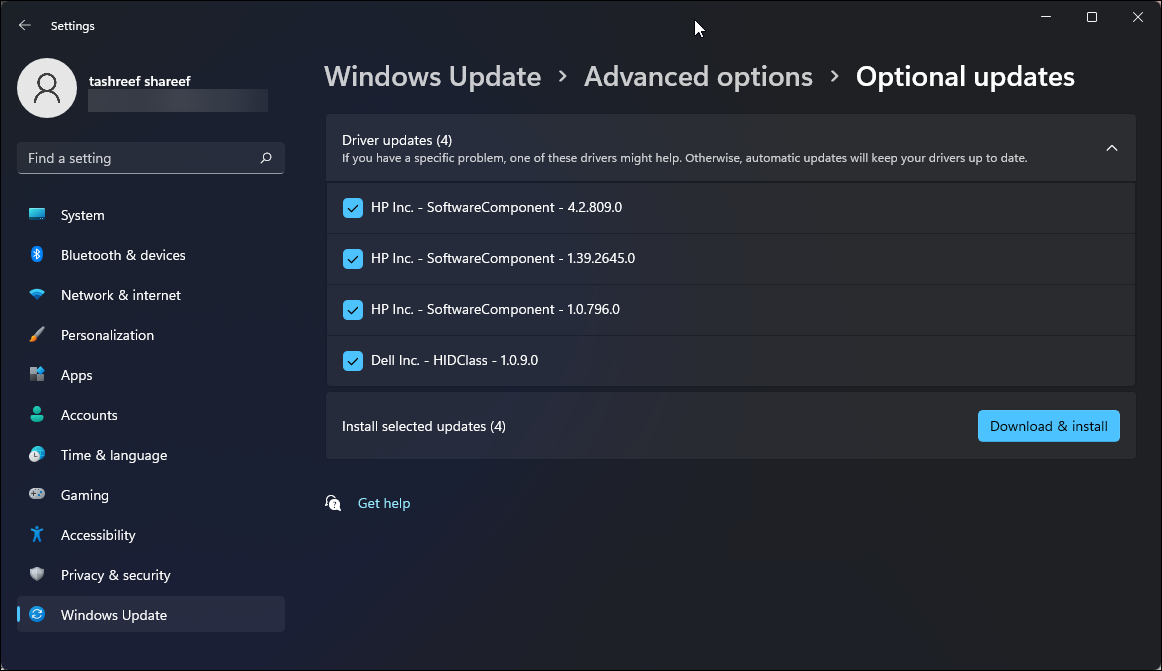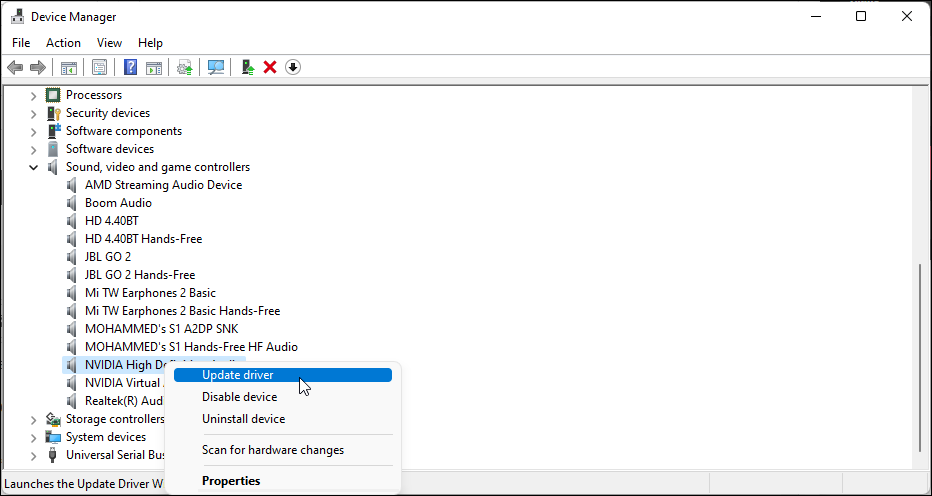Cómo mejorar la calidad de audio y sonido en tu PC con Windows 11
Windows 11 viene con una interfaz de personalización de audio de nuevo diseño y funciones de mejora. Puede usarlo para ajustar la configuración de audio de su sistema para mejorar su experiencia de juegos y entretenimiento multimedia.
Aunque la calidad de salida de audio de su PC depende en gran medida de su hardware, el ajuste del software puede agregar ese pequeño extra. Aquí, le mostramos cómo personalizar la configuración de audio para mejorar la calidad del sonido en su PC con Windows 11.
1. Habilite la mejora de audio en Windows 11
Cuando está habilitada, la función Mejorar audio en Windows 11 mejora automáticamente la calidad del sonido para la configuración actual de los altavoces.
Esta función consiste en mejoras de refuerzo de graves, virtualización de auriculares y ecualización de volumen. Veamos cómo activar Mejorar audio y luego entraremos en las propiedades de Mejora.
Para habilitar Mejorar audio:
- Presione Win + I para abrir Configuración.
- En Configuración, haz clic en Sonido.
- En la sección Salida, haga clic en su dispositivo de audio.
- Desplácese hacia abajo hasta la sección Configuración de salida. Aquí, cambia el interruptor para Mejorar el audio y configúralo en Activado.
- Si está reproduciendo audio, debería notar inmediatamente algún cambio en la calidad.
Puede personalizarlo aún más desactivando las mejoras individuales. Para hacer esto, haga clic en el enlace Avanzado en la pestaña Mejorar audio para abrir las Propiedades de su dispositivo de salida.
En la ventana Propiedades, seleccione una de las mejoras Bass Boost, Headphone Virtualization y Loudness Equalization para desactivarla. Haga clic en Aplicar y Aceptar para guardar los cambios.
De vuelta en la ventana de configuración de sonido, también puede ajustar la configuración de salida. Haga clic en el menú desplegable de Formato para cambiar la calidad de audio de su altavoz o auricular. Luego arrastre el control deslizante para el canal izquierdo y el canal derecho para ajustar el canal de audio.
2. Active el sonido espacial en Windows 11
Spatial Sound ofrece una experiencia de audio inmersiva para sus auriculares y altavoces al colocar el audio con precisión milimétrica. Windows 11 admite múltiples formatos de sonido espacial, incluidos Dolby Atmos y DTS Headphone.
Windows 11 ofrece el formato de sonido espacial Windows Sonic para auriculares listo para usar. Puede emplearlo con cualquier auricular, auriculares o auriculares para experimentar los efectos de sonido envolventes en juegos y películas.
Para activar el sonido espacial en Windows 11:
- Presione Win + I para abrir Configuración.
- En la pestaña Sistema, abra Sonido en el panel derecho.
- En la sección Salida, haga clic en el dispositivo de audio (auriculares o altavoz).
- Desplácese hacia abajo hasta la sección Sonido espacial. Luego, haga clic en el menú desplegable para Tipo y seleccione Windows Sonic para auriculares.
Algunos fabricantes de portátiles incluyen el formato de sonido DTS Headphone:X Spatial como una solución de sonido espacial integrada. De lo contrario, puede agregar más soporte de formato de sonido espacial a su PC a través de herramientas de terceros. Hay dos formatos populares de sonido espacial: Dolby Access y DTS Sound Unbound. Puede descargarlos de Microsoft Store y configurarlos para que funcionen con su PC.
Ambos formatos de sonido son herramientas premium, por lo que deberá tener una licencia para usarlos. DTS Sound Unbound ofrece una prueba de 14 días, mientras que Dolby Access está limitado a 7 días de uso gratuito. Emplee la versión de prueba y pruébelos antes de comprometerse con una compra.
3. Use Sound Booster y Enhancer de terceros
Puede complementar aún más la calidad de audio de su altavoz utilizando una aplicación de mejora de audio de terceros o un ecualizador de audio. Útil si está usando un equipo de audio de gama baja o media.
Las herramientas de mejora de audio de terceros incluyen efectos de sonido espacial, ajustes preestablecidos de ecualizador, amplificador de volumen, control de volumen de aplicaciones e incluso un reproductor multimedia incorporado. Lea más sobre las mejores herramientas de mejora de sonido para Windows para encontrar algo que funcione para usted.
4. Actualizar el controlador del dispositivo de audio
Si tiene problemas con la calidad del audio, intente actualizar los controladores de su dispositivo de audio. La instalación de controladores de audio actualizados puede ayudarlo a aprovechar al máximo su equipo de audio.
Para buscar actualizaciones del controlador de audio:
- Vaya a Configuración > Sonido y haga clic en su dispositivo de audio. La página Propiedades mostrará sus auriculares y otra información relacionada en la esquina superior derecha.
- Haga clic en Buscar actualizaciones de controladores. Te llevará a la página de actualización de Windows.
- Haga clic en Buscar actualizaciones para encontrar actualizaciones pendientes. Descargue e instale cualquier actualización y reinicie su PC para aplicar los cambios.
Si no hay actualizaciones disponibles, vaya a Windows Update > Opciones avanzadas > Actualizaciones opcionales. Busque actualizaciones relacionadas con el sistema del fabricante de su portátil. Seleccione todas las actualizaciones y haga clic en Descargar e instalar.
Alternativamente, también puede instalar actualizaciones de controladores usando el Administrador de dispositivos. Aquí está cómo hacerlo.
- Presione Win + R para abrir Ejecutar.
- Escriba devmgmt.msc y haga clic en Aceptar para abrir el Administrador de dispositivos.
- Expanda la sección Controladores de sonido, video y juegos.
- Haga clic derecho en su dispositivo de audio (NVIDIA High Definition Audio, Realtek Audio) y seleccione Actualizar controlador.
- Seleccione Buscar controladores automáticamente. Windows buscará actualizaciones de controladores pendientes y las instalará si están disponibles.
Para obtener ayuda en la solución de problemas de PC, llámenos al 910174080. Data System es una empresa de servicios informáticos a nivel nacional con 3 locales en España. Nuestro personal del servicio de reparación de ordenadores en Madrid ofrece esta publicación de blog. Si necesita Reparación de ordenadores en Madrid, contáctenos o llama a la oficina local a 661531890.
Fuente:https://www.makeuseof.com/windows-11-improve-audio-quality/