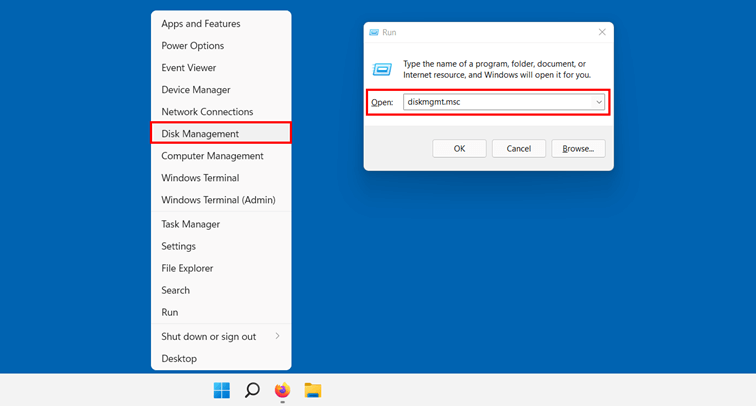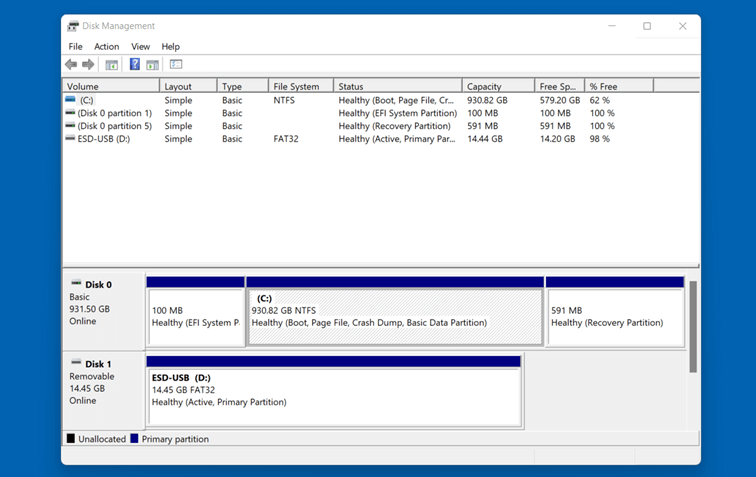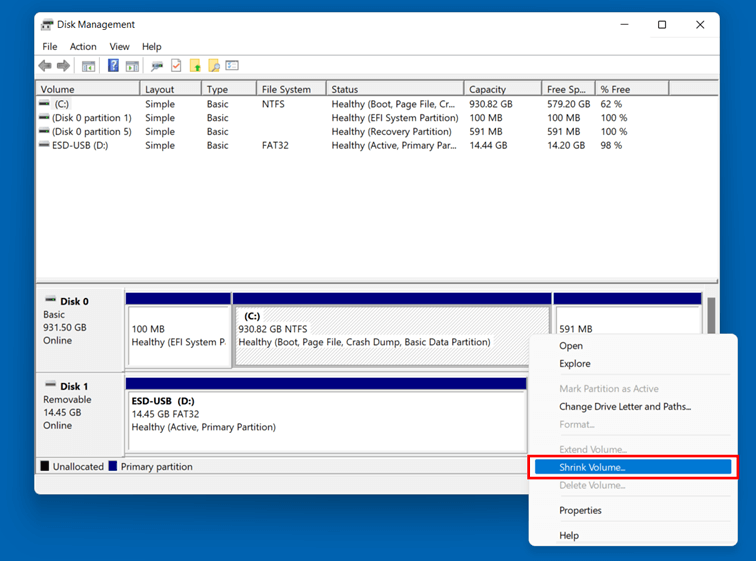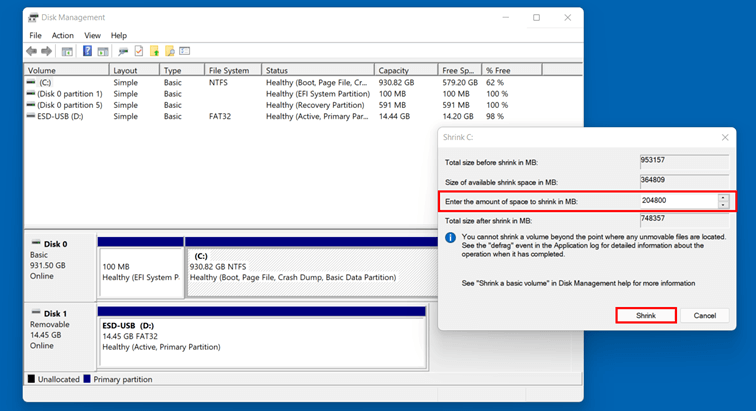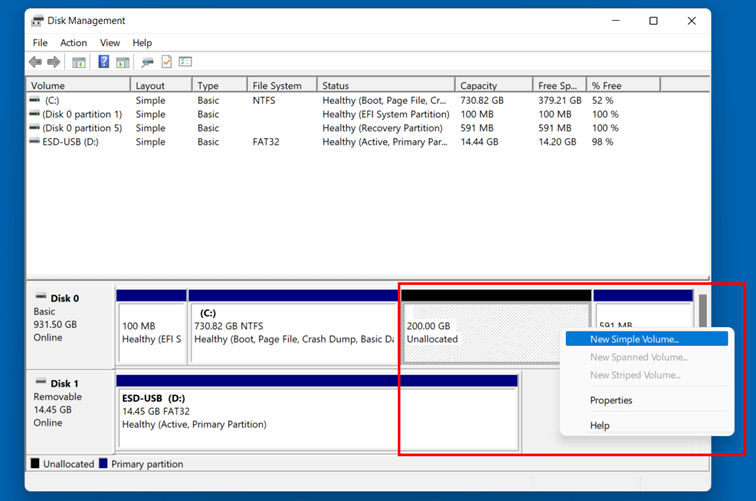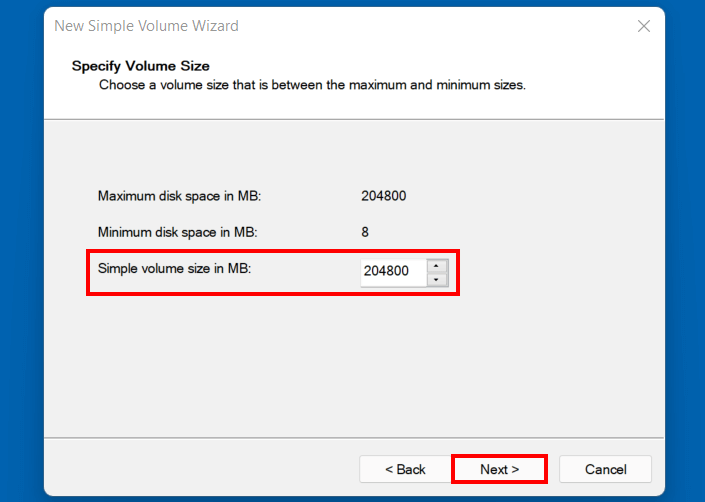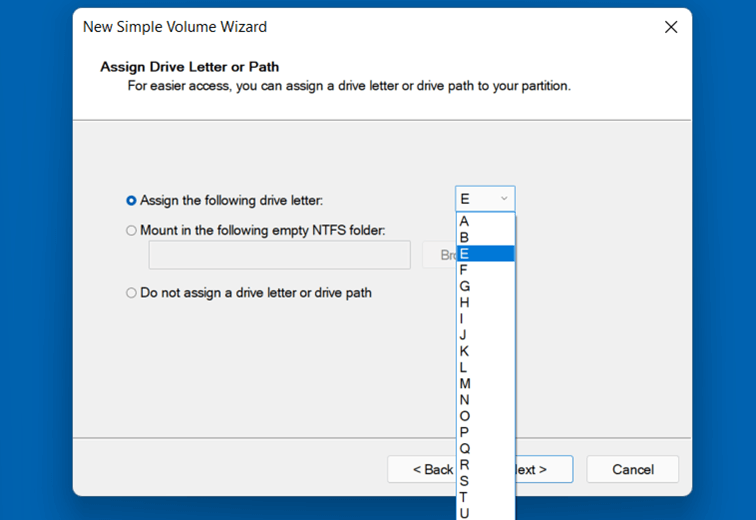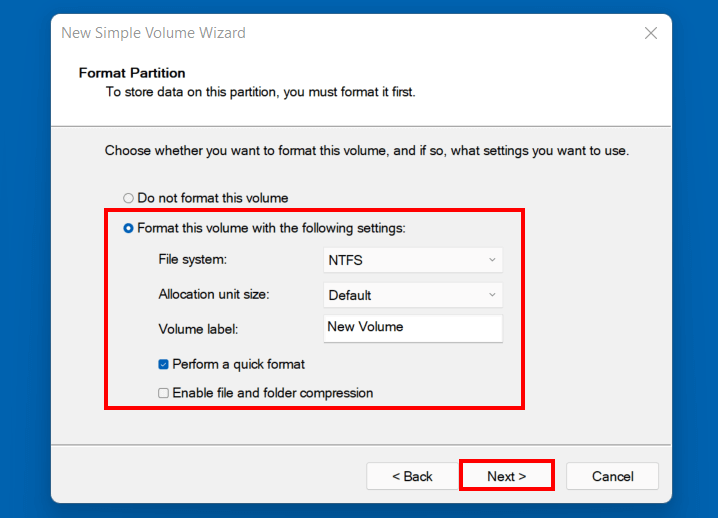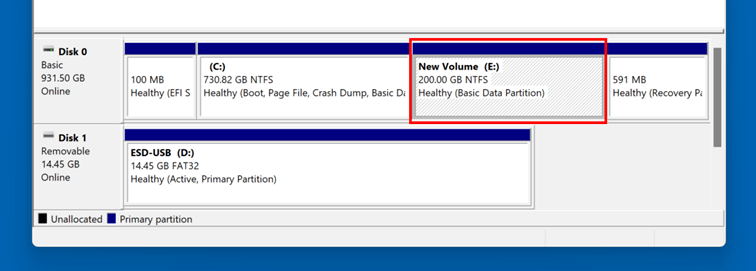Precio y disponibilidad de los artículos
Los precios de los productos que aparecen en la web incluyen I.V.A., pero no los gastos de envío, que se añadirán al total del importe de los productos seleccionados. DATA SYSTEM INFORMATICA Y ELECTRONICA SL se reserva en cada momento y unilateralmente el derecho a la modificación sin previo aviso del precio de sus productos.
Todos los pedidos están sujetos a la disponibilidad de los productos. Si se produjera algún problema con el stock de los artículos, se le informaría de inmediato para realizar un cambio por otro producto o para reembolsarle la diferencia.
Envíos
Todos los envíos se realizan de manera urgente 24 horas (península) y 78 horas (Baleares). No podemos garantizar estos plazos de entrega, si bien intentamos que la empresa de transportes los cumpla siempre que sea posible.
Los plazos de entrega dependerán de la disponibilidad de cada producto, la cual se encuentra indicada en todos y cada uno de los productos ofertados. En los pedidos que incluyan varios artículos se hará un único envío y el plazo de entrega se corresponderá con el artículo cuyo plazo de entrega sea mayor.
El cliente dispondrá de 10 horas para revisar la integridad de todos los componentes del pedido y para comprobar que se incluye todo lo que debe en los productos incluidos. Pasadas estas 10 horas se dará por aceptado el envío y no se aceptarán reclamaciones por desperfectos o fallos con el envío.
Se considerará entregado un pedido cuando sea firmado el recibo de entrega por parte del cliente. Es en las próximas 10 horas cuando el cliente debe verificar los productos a la recepción de los mismos y exponer todas las objeciones que pudiesen existir.
En caso de recibir un producto dañado por el transporte es recomendable contactarnos dentro de las primeras 10 horas para poder reclamar la incidencia a la empresa de transporte.
Devoluciones
DATA SYSTEM INFORMATICA Y ELECTRONICA SL admite la devolución de productos dentro de los primeros 25 días naturales, a contar desde la fecha de recepción de la mercancía por el cliente, y siempre que se cumplan las siguientes condiciones:
Solo serán admitidas devoluciones de productos que tengan su embalaje original no dañado e incluyan todos los accesorios suministrados con el producto en perfecto estado.
No se aceptarán devoluciones de los siguientes productos, tal y como establece la LEY 47/2002, de 19 de diciembre, de reforma de la Ley 7/1996, de 15 de enero, de Ordenación del Comercio Minorista, para la transposición al ordenamiento jurídico español de la Directiva 97/7/CE, en materia de contratos a distancia, y para la adaptación de la Ley a diversas Directivas comunitarias.
- Productos sujetos a fluctuaciones de coeficientes del mercado financiero que el vendedor no pueda controlar.
- Productos confeccionados conforme a las especificaciones del consumidor o claramente personalizados, montados específicamente según diseño especificado en una configuración, o que, por su naturaleza, no puedan ser devueltos, puedan deteriorarse o caducar con rapidez.
- Software o productos que incluyan software con licencia que hubiesen sido desprecintados por el consumidor, así como de ficheros informáticos, suministrados por vía electrónica, susceptibles de ser descargados o reproducidos con carácter inmediato para su uso permanente)
Para realizar una devolución debe enviar la solicitud de devolución a la cuenta de correo: [email protected]. Una vez tramitada dicha petición, se le asignará un nº de devolución y se le indicarán los datos para el envío.
Toda mercancía debe ser devuelta en su embalaje original, en perfecto estado y protegido de forma que no se reciba con precintos o cintas adhesivas de transporte. En caso contrario DATA SYSTEM INFORMATICA Y ELECTRONICA SL se reserva el derecho de rechazar la devolución.
Las devoluciones deben ser entregadas en destino dentro de los 5 días hábiles posteriores a la fecha de aceptación de la devolución. En caso contrario será rechazada y devuelta.
Una vez recibida la mercancía y comprobada que está en perfectas condiciones, se tramitará la devolución del importe si así es indicado por el usuario en su solicitud.
Si el producto no cumple con las condiciones requeridas para aceptar su devolución, se devolverá al cliente y los gastos de transporte originados por la devolución correrán a cargo del cliente.
Cancelaciones de pedidos
DATA SYSTEM INFORMATICA Y ELECTRONICA SL garantiza según las leyes vigentes y las siguientes condiciones todos los equipos informáticos, componentes y demás productos que distribuye.
En caso de falta de conformidad del producto, se reconoce un plazo de dos años a partir del momento de la entrega para que el comprador pueda hacer efectivos sus derechos, ahora bien, solo en los 6 meses siguientes a la entrega se presumirá que la falta de conformidad ya existía en el momento de la entrega, correspondiendo al comprador probar, en los restantes 18 meses (esto es, desde el séptimo hasta finalizar los dos años) que el bien era no conforme, todo ello de acuerdo con el artículo 114 y siguientes del Real Decreto Legislativo 1/2007. El consumidor dispone de un plazo de dos meses desde que tuvo conocimiento de la falta de conformidad con el bien para comunicárselo a DATA SYSTEM INFORMATICA Y ELECTRONICA SL.
Para reclamar por la falta de conformidad del producto, el consumidor puede dirigirse tanto al vendedor como al fabricante del producto.
Los gastos de envío generados por la tramitación de la garantía del producto serán a cargo DATA SYSTEM INFORMATICA Y ELECTRONICA SL en aquellos casos donde se supone que la falta de conformidad existe en el bien adquirido. Siempre será bajo las instrucciones indicadas por DATA SYSTEM INFORMATICA Y ELECTRONICA SL, previa solicitud y aceptación.
En caso de que el producto enviado no presente la avería especificada o esta no esta cubierta por la garantía, se devolverá al cliente con cargo de portes de recogida y entrega, pudiéndose además facturar la mano de obra empleada en la comprobación y/o test del artículo supuestamente averiado.
El consumidor podrá reclamar si el bien adquirido no se ajusta a la descripción realizada por el vendedor, no tiene las cualidades que el consumidor ha visto mediante una muestra o modelo, no sirve para los usos a que ordinariamente se destinan los bienes de consumo del mismo tipo, no es apto para el uso especial que hubiese sido requerido por el consumidor y que el vendedor haya aceptado o no presenta la calidad y el comportamiento esperados, especialmente teniendo en cuenta las declaraciones públicas (publicidad, folletos, etiquetado...) sobre sus características concretas hechas por el vendedor o el fabricante.
DATA SYSTEM INFORMATICA Y ELECTRONICA SL no se hará cargo de posibles daños que puedan resultar por mal uso, manipulación o instalación no profesional, o mal funcionamiento como corto circuito. La garantía no será válida en caso de factores externos al uso normal del producto, tales como subidas o bajadas de tensión, utilización de accesorios inadecuados o prohibidos por los fabricantes, caídas, agua, fuego o manejo incorrecto o abusivo por parte del cliente o por terceras personas no autorizadas por los fabricantes.
Para la tramitación de la garantía, el consumidor podrá hacerlo directamente con el fabricante o con DATA SYSTEM INFORMATICA Y ELECTRONICA SL, siguiendo en todo momento las instrucciones indicadas para ello.
Atención al Cliente
Si necesita cualquier tipo de ayuda, no dude en contactar con nosotros a través del correo electrónico [email protected] o por teléfono 91 017 46 86.