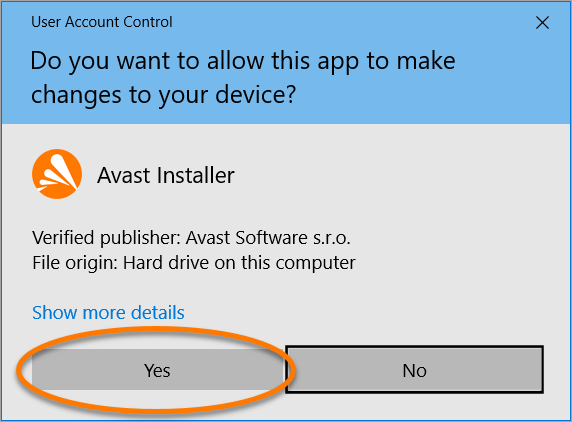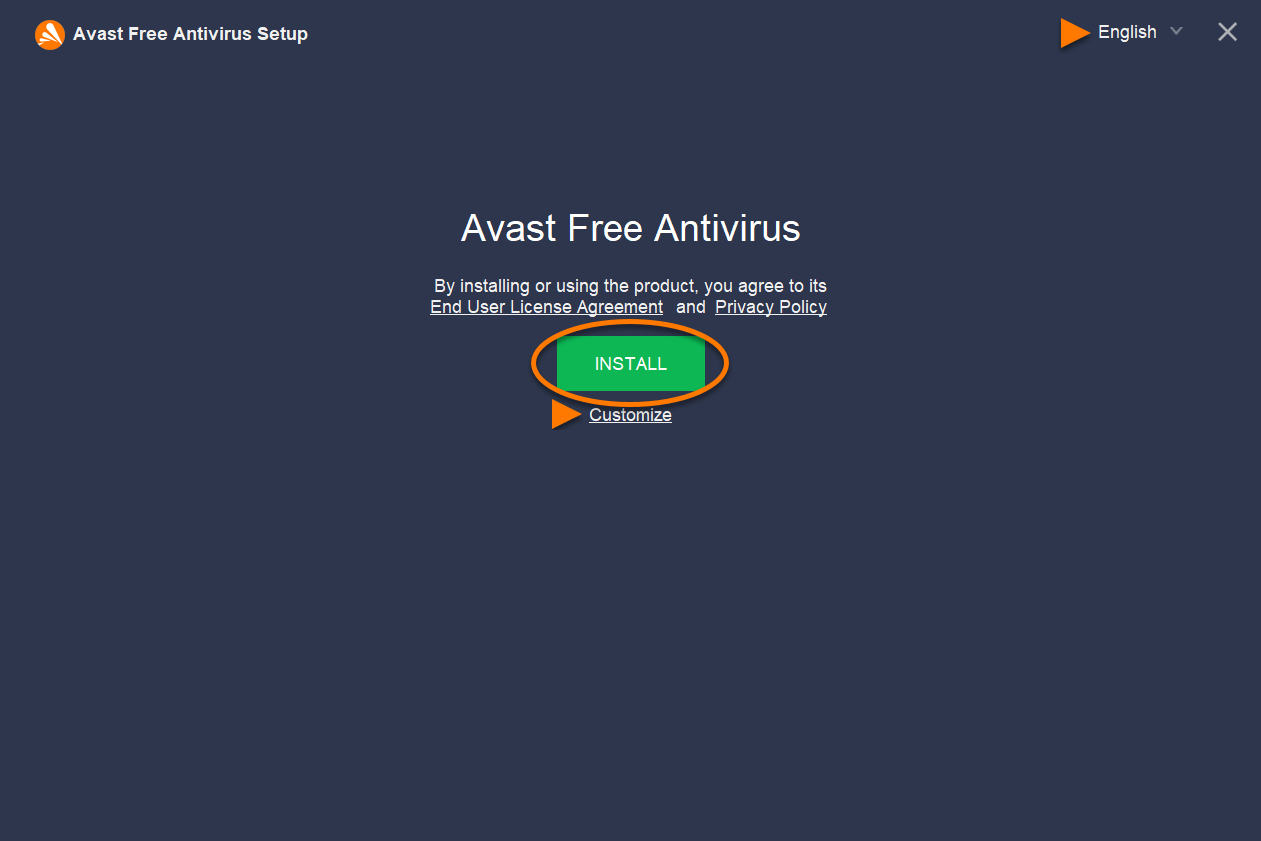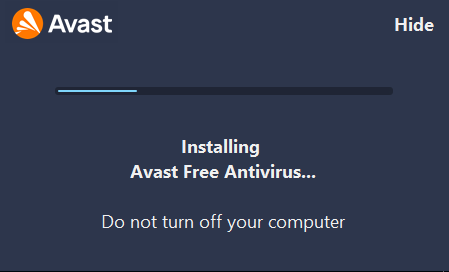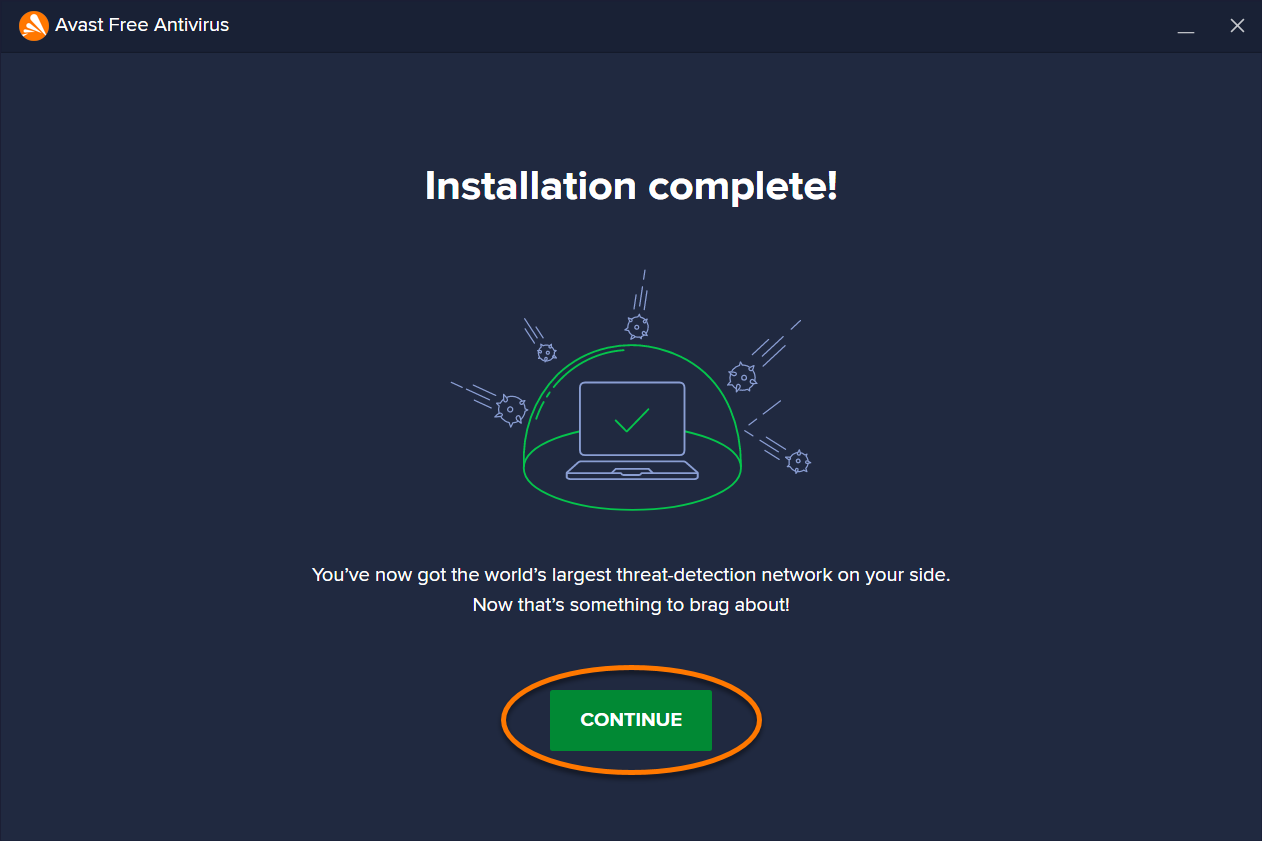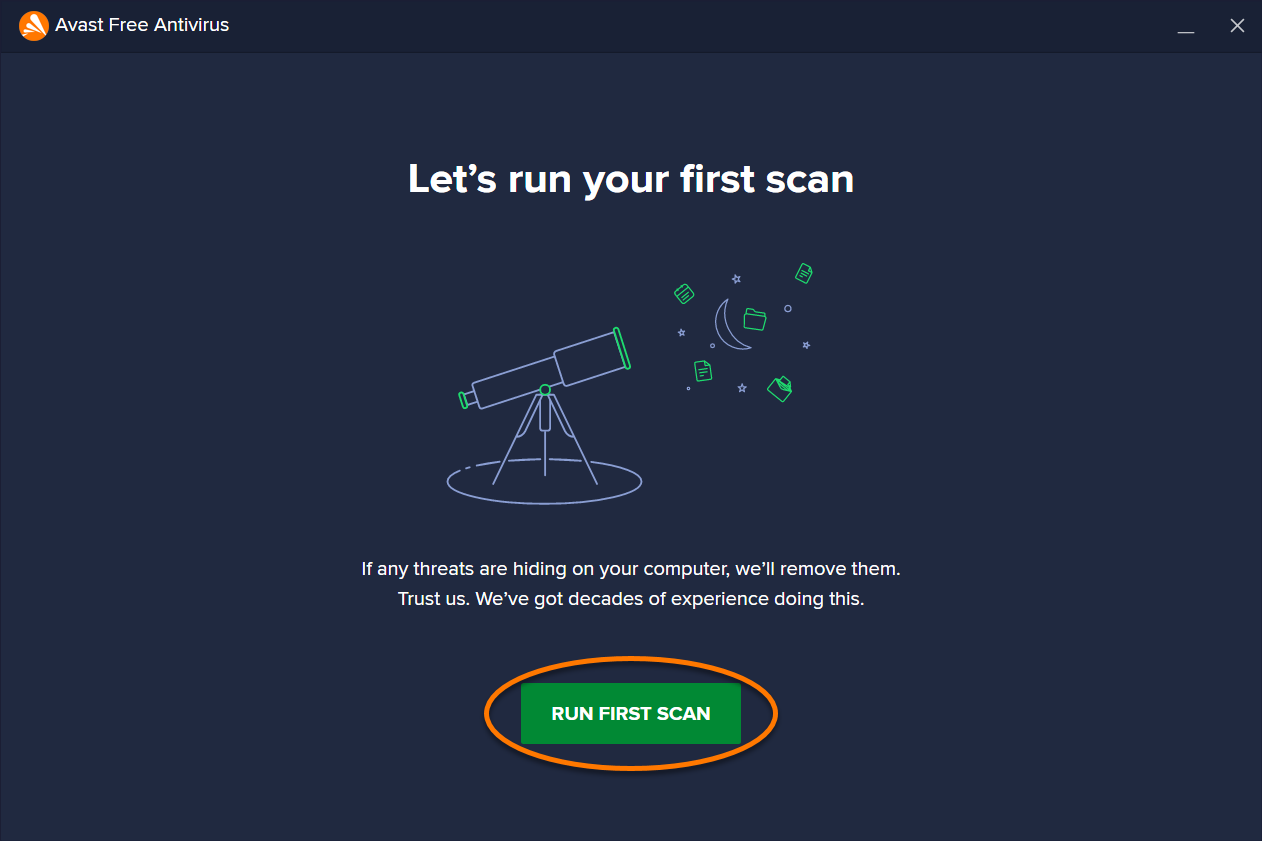15 funciones secretas de iOS que deberías conocer
- 12 Junio 2023 |
- Publicado en Data Blog |
- Escrito por Tierno Galvan Basica
15 funciones secretas de iOS que deberías conocer
Modo de una mano para el teclado, captura de pantalla y desplazamiento más rápido: hay muchas funciones ocultas en iOS.
Copiar enlace
iOS es un sistema operativo muy bien pensado que recibe nuevas funciones con cada actualización. Pero muchos pequeños trucos no siempre son obvios, sino que a veces se esconden en los menús. TECHBOOK muestra 15 funciones de iOS que probablemente no conocías.
1. Funciones ocultas en el centro de control
El centro de control de iOS tiene muchas pequeñas funciones extra que no son obvias a primera vista. Algunos de los iconos tienen un menú ampliado que solo se abre al hacer clic prolongado sobre ellos. Por ejemplo, puedes mantener pulsado el control deslizante del brillo de la pantalla y acceder rápidamente a Modo oscuro, Night Shift y True Tone. Si haces una pulsación larga en la cámara, aparecerán selecciones directas para selfis, vídeos y retratos. Nos gusta especialmente la linterna, que ofrece diferentes niveles de brillo al mantenerla pulsada.
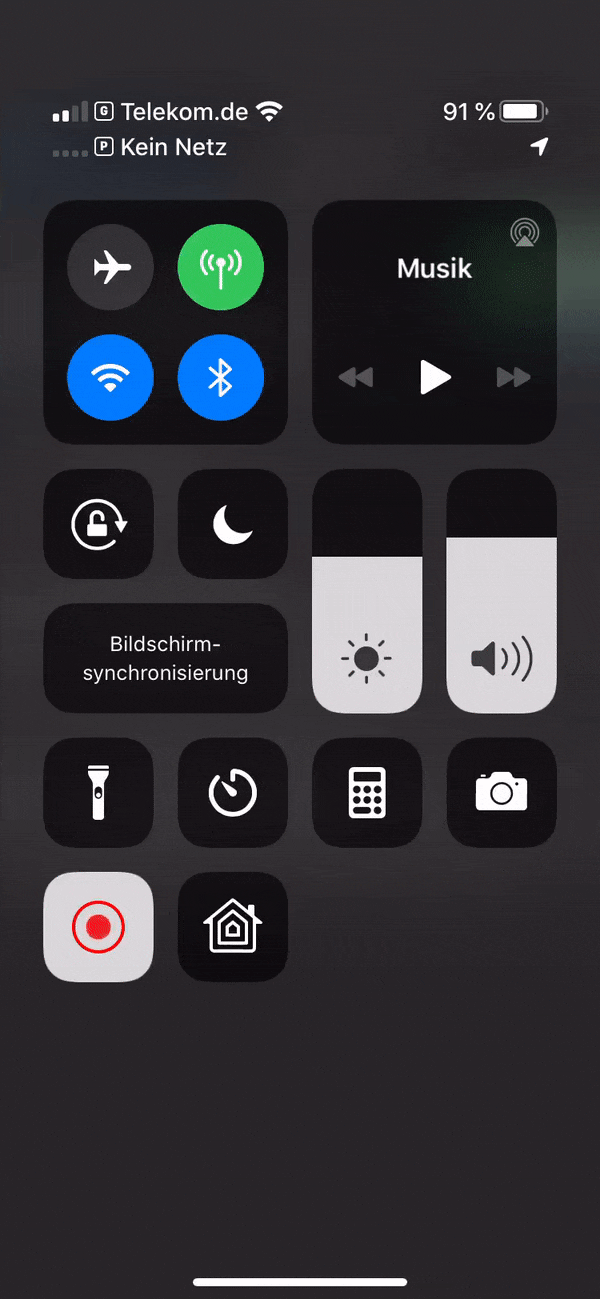
2. calculadora avanzada
Cuando abres la calculadora en tu iPhone, parece una calculadora de oficina normal. Sin embargo, la aplicación tiene un as en la manga: si giras el iPhone 90 grados, el teclado se desplaza hacia la derecha y aparece un nuevo campo con numerosas funciones adicionales. Ahora no solo puedes usar la app calculadora para poner paréntesis, sino también para calcular raíces, potencias, funciones trigonométricas y facultades. Otro truco práctico: aunque no hay ningún botón para borrar números o caracteres individuales, un simple deslizamiento a izquierda o derecha por el campo de visualización realiza precisamente esta función.
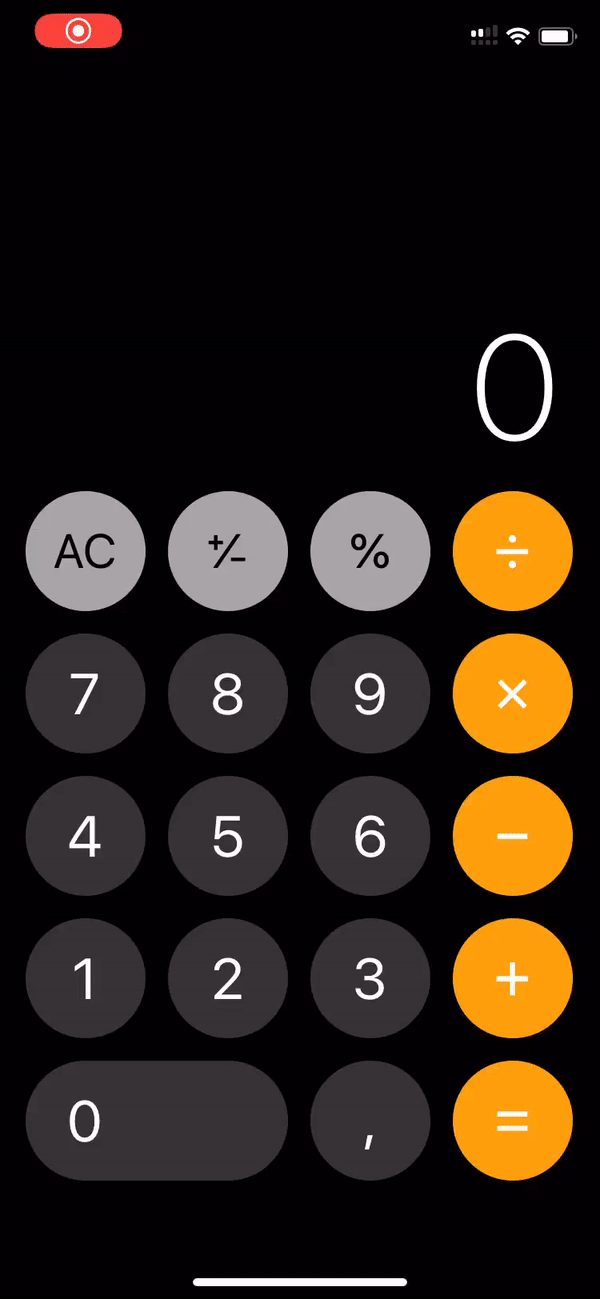
3. accesos rápidos en la pantalla de bloqueo
Si te has perdido una notificación, puedes comprobar lo que ha estado pasando últimamente en tu iPhone directamente desde la pantalla de bloqueo: todo lo que tienes que hacer es deslizar el dedo hacia arriba desde el centro de la pantalla de bloqueo y podrás ver lo que te has perdido. Puedes acceder al centro de control deslizando el dedo desde arriba a la derecha hacia abajo en los iPhones con Face ID o desde el borde inferior hacia arriba en los iPhones con Touch ID. Para abrir la cámara, puedes mantener pulsado el botón de la cámara o deslizar el dedo hacia la izquierda. Si deslizas el dedo hacia la derecha, se abrirá la vista “Hoy” con información sobre las próximas tareas, el tiempo de pantalla, los accesos rápidos y mucho más.
4. teclado para una mano
Si quieres escribir un mensaje, pero solo tienes una mano libre, existe una opción en iOS que facilita la escritura con una sola mano.
Para activar el modo de una mano, hay que mantener pulsado el globo terráqueo o el símbolo emoji del teclado. Dependiendo de si utilizas varios teclados, el símbolo de la tecla junto al botón 123 puede ser diferente. Ahora aparece un pequeño menú en el que puedes seleccionar hacia qué lado de la pantalla debe desplazarse el teclado.
5. Grabación de pantalla
Desde iOS 11, es posible realizar fácilmente una grabación de vídeo de la pantalla del iPhone. Para ello, solo hay que añadir el botón correspondiente al Centro de Control, lo que se puede hacer a través de Ajustes y Centro de Control. En el elemento Personalizar controles, ahora puedes seleccionar la opción Grabación de pantalla.
Si ahora quieres iniciar una grabación, solo tienes que abrir el centro de control y tocar el botón recién aparecido. Tras un temporizador de tres segundos, se arranca la grabación. Una vez finalizada la grabación, el vídeo termina en la app de fotos.
6. escanear código QR
Si te encuentras con un código QR, ya no necesitas una aplicación adicional para escanearlo: la aplicación de la cámara del iPhone es suficiente. Si apuntas con ella a un código QR, la app te sugiere automáticamente en la parte superior de la pantalla que llames a la información almacenada.
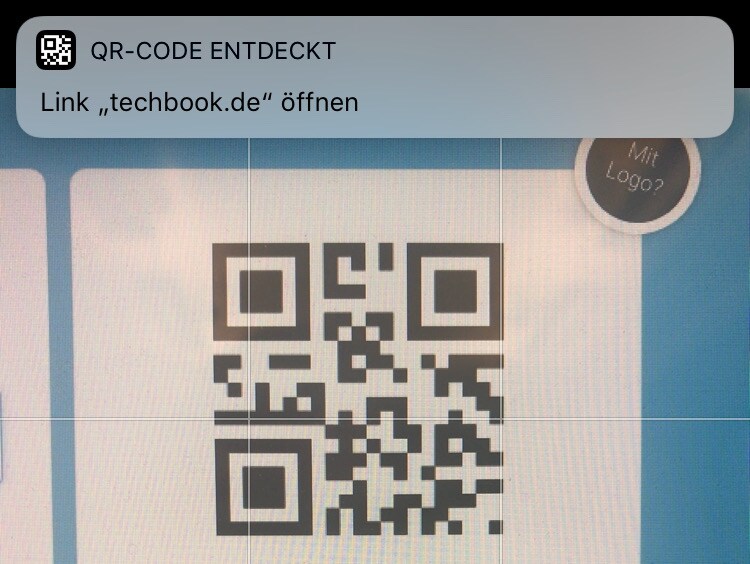
7. externalizar apps
El espacio de almacenamiento es un bien escaso, por eso Apple te da ahora la opción de externalizar a la nube las apps poco utilizadas y ahorrar así espacio de almacenamiento. Los documentos y datos que hayas introducido en la app seguirán guardados mientras tanto. Así que externalizar aplicaciones no es lo mismo que eliminar una aplicación.
8. Comparte tu contraseña Wi-Fi
Puedes compartir fácilmente tu contraseña Wi-Fi con tus invitados si ellos también tienen un iPhone. Lo único que tienen que hacer tus invitados es tener tu ID de Apple (número de teléfono o dirección de correo electrónico) en sus contactos y, a continuación, hacer clic en tu red en los ajustes de Wi-Fi.
9. Llamada de emergencia SOS
Desde la versión 11, hay funciones de seguridad adicionales: Apple ha añadido una función SOS que permite pedir ayuda de forma rápida y sencilla. También puedes desactivar Touch ID en tu iPhone para que nadie pueda acceder a tu smartphone.
Para la función SOS en los iPhone 11, 11 Pro (Max), Xs (Max), Xr y X, basta con mantener pulsado el botón de bloqueo y uno de los botones de volumen durante cinco segundos. En los modelos de iPhone con botón de inicio (incluidos el iPhone SE y el iPhone 8), hay que pulsar cinco veces seguidas el botón de bloqueo. Además, los contactos de emergencia se pueden almacenar en los ajustes en Llamada de emergencia SOS y se puede establecer una llamada automática.
10. Crear automáticamente películas a partir de fotos y vídeos
Cuando abres la app Fotos, enseguida te das cuenta de que iOS organiza el contenido por fecha y, a veces, por ubicación. Así, puedes seleccionar un determinado grupo de fotos y vídeos que vayan juntos —por ejemplo, de vacaciones o viajes— como un álbum. Para ello, haz clic en los tres puntitos de la parte superior derecha en la vista de mes o día y, a continuación, selecciona Reproducir. Ahora la aplicación combinará todas las fotos y vídeos de ese momento en una película e iniciará la reproducción inmediatamente. Solo tienes que pulsar en la pantalla para hacer una pausa y establecer el estado de ánimo de la película (como “sentimental”, “alegre” o “épico”) y la duración de la reproducción. A continuación, puede guardar la película haciendo clic en el símbolo del recuadro situado en la parte inferior izquierda y luego en Guardar vídeo. Los vídeos automáticos solo funcionan en las vistas Meses y Días, pero no en Años y Todas las fotos.
11. nivel de burbuja en la cámara
La función perfecta para todos aquellos a los que les gusta fotografiar su comida o cosas desde arriba, porque en iOS hay un nivel de burbuja integrado en la cámara que te permite asegurarte de que estás fotografiando hacia abajo.
La nueva función está oculta en los ajustes de la cámara: si seleccionas Ajustes en la pantalla de inicio del iPhone y luego Cámara, puedes activar la opción Cuadrícula. Ahora aparecerán líneas guía en la cámara y, si fotografías en línea recta hacia abajo con el iPhone, aparecerán automáticamente dos cruces en el centro de la pantalla. Si superpones las dos, sacarás una foto recta perfecta hacia abajo. Por cierto, esto también funciona si fotografías hacia arriba.
12. desactivar globalmente la vista previa de las notificaciones
Si recibes una notificación en tu iPhone, ya puedes saber algo de su contenido directamente en la pantalla de bloqueo: las primeras palabras de un mensaje de WhatsApp, por ejemplo. Pero esto también significa que cualquiera puede leer las notificaciones sin desbloquear el iPhone.
iOS tiene una práctica función que evita exactamente eso si quieres: a través de Ajustes y luego Notificaciones, ahora puedes seleccionar cuándo una notificación debe ser legible en el elemento Mostrar vistas previas y desactivar la vista previa de forma global para todas las aplicaciones.
13. disparo múltiple en la cámara
La cámara del iPhone dispone de una práctica función que permite hacer varias fotos a intervalos muy cortos. El llamado modo ráfaga se activa manteniendo pulsado el botón del obturador. Cuanto más tiempo se mantenga pulsado el botón, más fotos se tomarán, un pequeño contador lleva la cuenta de cuántas son ya.
14 Desplázate más rápido
Si quieres llegar al final de documentos largos o páginas web, puede ser molesto tener que desplazarte constantemente deslizando la pantalla. Afortunadamente, Apple también ha escondido aquí un truco que facilita mucho el proceso. Basta con arrastrar mínimamente la página hacia arriba o hacia abajo con el dedo hasta que aparezca la barra de desplazamiento en el borde derecho. Ahora mantén pulsado el deslizador de la barra hasta que sientas una vibración y el deslizador se haga más ancho. Ahora, simplemente manteniendo pulsado el control deslizante y arrastrándolo hacia arriba o hacia abajo, puedes desplazarte rápidamente a la parte inferior o superior de la página.
15. Busca fotos por palabras clave y ubicación
Google ha abierto el camino con su app Fotos y la inteligencia artificial (IA), pero ahora Apple ha seguido su ejemplo. En la app Fotos en iOS, hay una opción de Búsqueda en la parte inferior. En ella puedes introducir todo tipo de términos de búsqueda, como “gato”, “coche”, “montañismo” o “playa”, y la aplicación buscará esas etiquetas en tus fotos. También puedes buscar lugares específicos en tus fotos.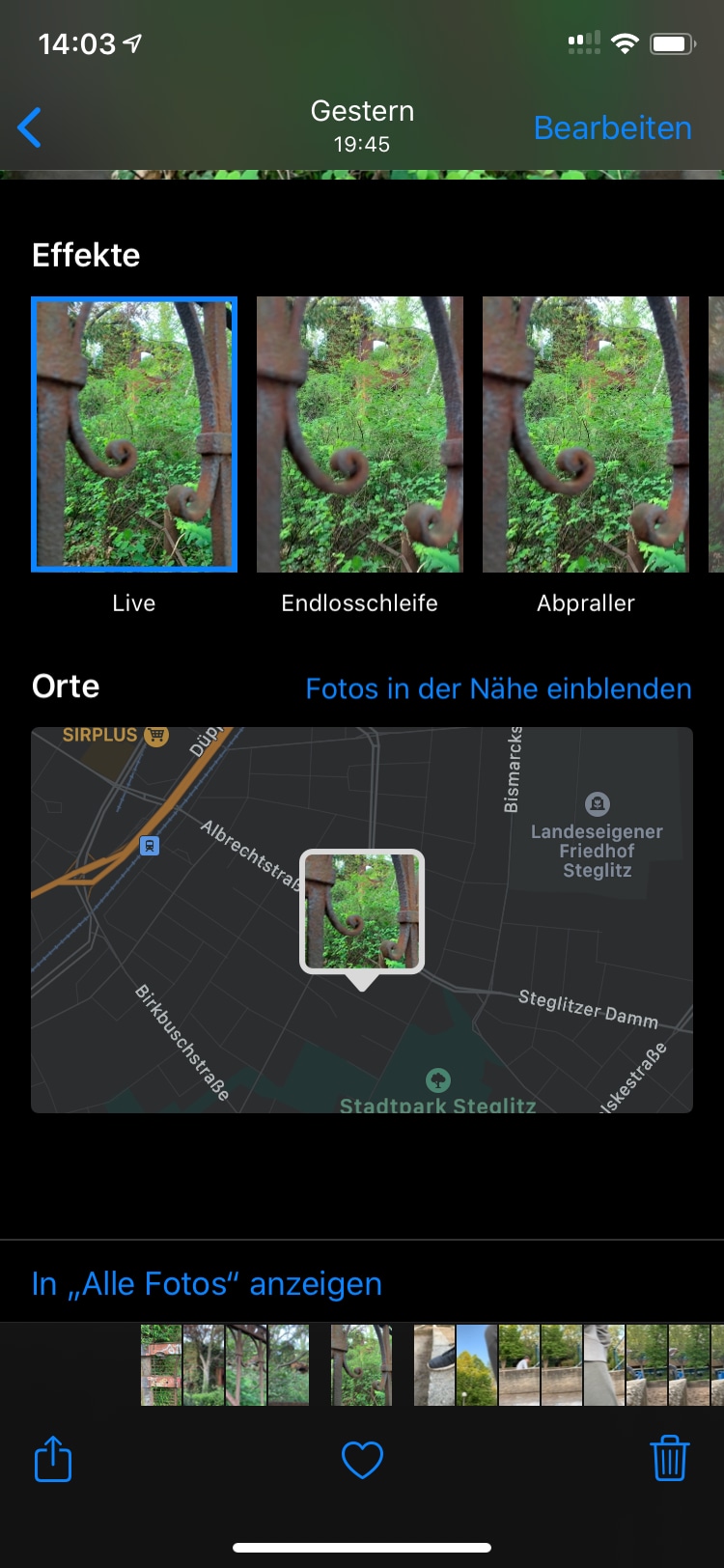
A continuación, iOS recopilará todas las fotos tomadas en ese lugar y las mostrará como un álbum; incluso puedes crear una película con ellas. Pero aún más interesante es el mapa general. No importa qué foto abras en la aplicación: Desliza el dedo hacia arriba y aparecerá un mapa con la ubicación donde se tomó la foto. Pulsa en Mostrar fotos cercanas para ver todos los lugares donde se tomaron las fotos e incluso pequeñas vistas previas de las respectivas imágenes.
Fuente:https://www.techbook.de/mobile-lifestyle/geheim-funktionen-apple-ios
--------------------------------------------------------------------------------------------------------------------------
Para obtener ayuda o mas información, llamenos al 661 531 890
Data System es una empresa de servicios informaticos a nivel nacional con locales en Madrid.
Nuestro personal de servicio de reparación ordenadores Madrid le ofrece esta publicación de blog
Si necesita Reparación de ordenadores en Madrid Centro puede llamar o entrar en nuestra pagina web www.datasystem.es
----------------------------------------------------------------------------------------------------------------------------