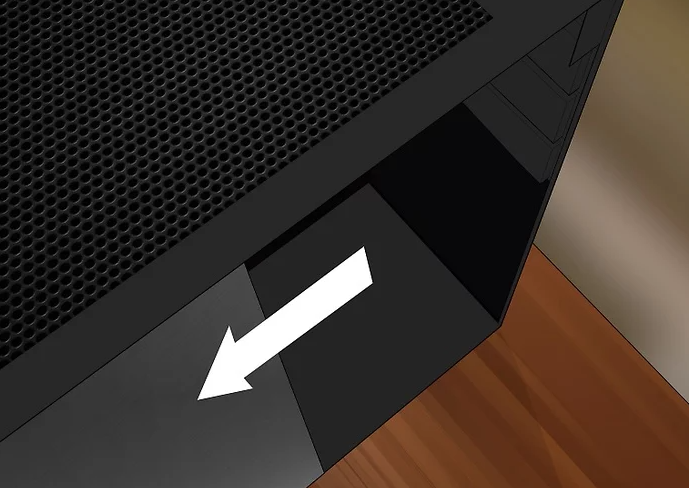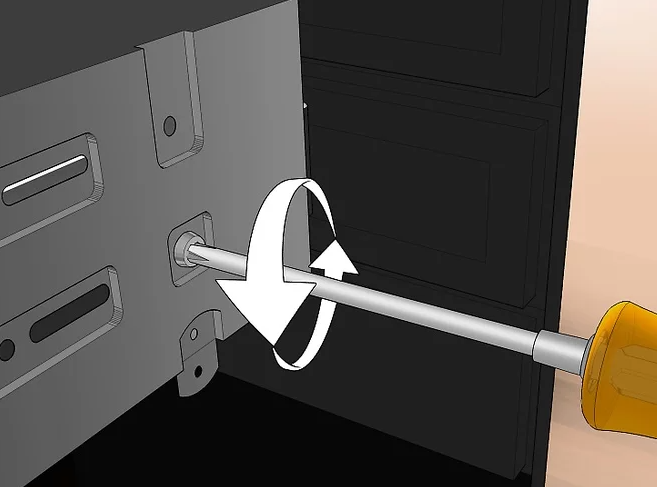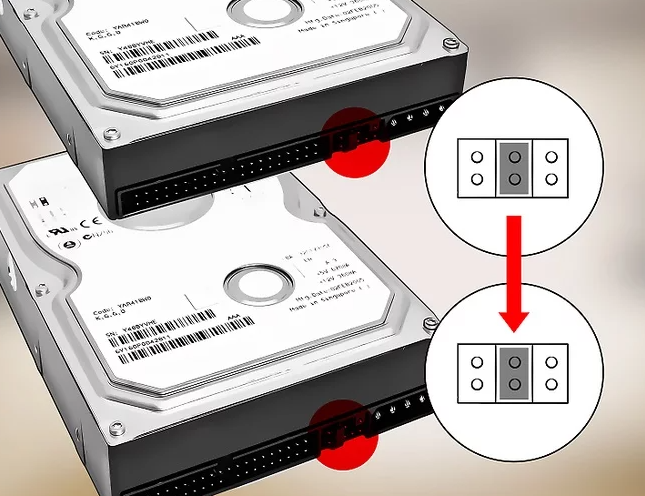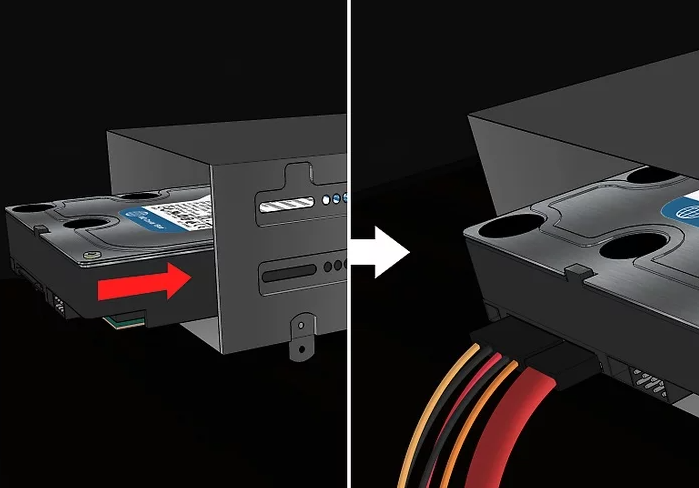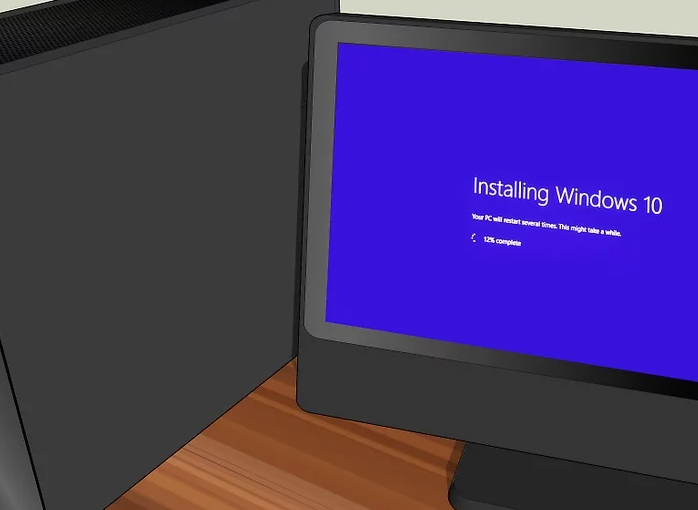Cómo saber si una imagen está protegida por derechos de autor
Llevas unas semanas trabajando en un cartel que te gustaría utilizar para anunciar tu nuevo negocio. Para hacerlo más llamativo, has pensado en utilizar imágenes descargadas de Internet, pero temes no poder encontrar imágenes de libre acceso que no estén protegidas por derechos de autor, así que te gustaría recibir ayuda sobre cómo proceder. Pues bien, si quieres, ¡aquí estoy yo para ayudarte!
En la guía que estás a punto de leer, te explicaré cómo averiguar si una imagen está protegida por derechos de autor mediante algunos consejos prácticos y, algo que siempre puede venir bien, cómo encontrar contenidos que sean reutilizables tanto para proyectos personales como comerciales. Como verás, tener éxito no es en absoluto imposible: sólo hay que saber utilizar los medios disponibles en la Red de la forma adecuada.
Entonces, ¿qué haces ahí parado? Ponte cómodo, tómate tu tiempo para concentrarte en la lectura de los próximos párrafos y, sobre todo, intenta poner en práctica las indicaciones que voy a darte. Estoy seguro de que, gracias a mis "consejos", no tendrás ningún problema para averiguar si un contenido está protegido por derechos de autor o no. Mucha suerte.
Saber si una imagen está protegida por derechos de autor
Para saber si una imagen está protegida por derechos de autor, hay que comprobar que aparezca el símbolo © en el contenido en cuestión y/o en su pie de foto (normalmente, después del símbolo también se indica el nombre de la persona o empresa que posee los derechos de copia). Sin embargo, las imágenes protegidas por derechos de autor no siempre están indicadas con el símbolo en cuestión, especialmente en Internet, así que ¿cómo puede averiguar si pueden utilizarse con fines personales y/o comerciales o no? Permítame darle algunos "consejos" sobre el tema. Siga leyendo para saber más.
Búsqueda inversa de imágenes en Google
Rastrear el origen de una foto es de vital importancia para averiguar si está protegida por derechos de autor o no. ¿Cómo se puede localizar al autor original de una imagen? Intentando, por ejemplo, utilizar la función de búsqueda inversa de Google Imágenes y averiguar si la foto ya aparece en determinados sitios web.
Para utilizar esta herramienta, ve a la página principal de Google Imágenes, haz clic en el icono con la cámara que aparece a la derecha de la barra de búsqueda y pulsa en subir un archivo para cargar el contenido que te interese desde tu ordenador. Alternativamente, también puedes buscar pegando el enlace de una foto tomada de Internet en el campo de texto Pegar enlace de imagen.
En este punto, el servicio te ofrecerá una serie de fotos similares a la que has buscado, en la sección Imágenes correspondientes de la derecha, y enlaces a páginas web que incluyen una copia exacta de la foto que te interesa, tras pulsar el botón Buscar fuente de la imagen situado en la parte superior central.
Intenta localizar la página web de la que procede la imagen y visítala para asegurarte de que puede reutilizarse libremente en proyectos personales y/o comerciales, tal vez consultando las condiciones de uso indicadas en ella, como se sugiere en el capítulo siguiente.
Ten en cuenta que Google Imágenes no siempre es capaz de rastrear la fuente de la que realmente procede una imagen, que paradójicamente también puede ser reclamada como "original" por múltiples plataformas, no dándote la posibilidad de saber si está libre de derechos de autor o no. Si tienes dudas sobre los derechos de uso de una imagen, es mejor que no la utilices para evitar problemas. Si, por otro lado, quieres más información sobre cómo utilizar la búsqueda inversa de imágenes de Google, consulta este artículo mío dedicado.
Consulta las condiciones de uso de los sitios
Si has conseguido localizar la fuente del contenido que te interesa, es más fácil averiguar si una imagen está protegida por derechos de autor, ya que basta con consultar las condiciones de uso del sitio para saber si el contenido está protegido por derechos de autor o no.
¿Cómo localizar y consultar las condiciones de uso de un sitio web? Normalmente, sólo tiene que desplazarse hasta la parte inferior de la página de inicio del sitio web y hacer clic en el título Condiciones de uso (en otros casos puede encontrar las palabras Condiciones de uso o Copyright). En la página que se abre, consulte las prohibiciones de reutilización de imágenes y otros contenidos del portal.
Si, por ejemplo, las condiciones de uso indican expresamente que está prohibido reproducir, copiar y/o descargar las imágenes, textos y otros contenidos del portal, significa que la imagen que le interesa, procedente del sitio en cuestión, está sujeta a la legislación sobre derechos de autor y no puede utilizarse (a menos que se dirija al propietario y obtenga una licencia para utilizarla).
Haz una búsqueda en sitios de venta de fotos
Hacer una búsqueda en sitios de venta de fotos puede ser otra forma de averiguar si una imagen está protegida por derechos de autor o no. Lo sé, es bastante complejo rastrear una imagen de esta manera, ¡pero no cuesta nada intentarlo!
Para proceder, por tanto, conéctate a los principales sitios de venta de imágenes (por ejemplo, Shutterstock, Adobe Stock, iStockPhoto, etc.), teclea en el formulario de búsqueda de los portales en cuestión los términos que describen la imagen que pretendes utilizar en tus proyectos y recorre pacientemente los contenidos encontrados para comprobar la presencia de la imagen que te interesa. Si el portal en cuestión integra un buscador de imágenes, como el descrito en el capítulo sobre Google, utilízalo para facilitar tu búsqueda.
Si consigues encontrar la imagen que buscabas en alguno de los portales de fotos que has consultado, no hay duda: la imagen está protegida por derechos de autor.
Dónde encontrar imágenes libres de derechos de autor
Si está leyendo esta parte de la guía, es evidente que se ha cerciorado de que la imagen que buscaba está efectivamente protegida por derechos de autor. En ese caso, no desesperes y averigua dónde puedes encontrar imágenes libres de derechos de autor que sigan siendo adecuadas para tu proyecto.
Google Imágenes
Uno de los principales sitios para descargar imágenes de uso gratuito es el ya mencionado Google Imágenes, que permite encontrar fotos e ilustraciones distribuidas bajo licencias Creative Commons y/o de dominio público que pueden reutilizarse tanto con fines personales como comerciales.
Para utilizar el servicio para tu propósito, por tanto, conéctate a la página principal de Google Imágenes, escribe la palabra clave relacionada con el contenido que te interesa utilizando la barra de búsqueda situada en el centro de la pantalla y pulsa Intro en tu teclado.
Una vez realizados los pasos anteriores, haz clic en el elemento Herramientas de la parte superior y selecciona el tipo de imagen que quieres encontrar en el menú Derechos de uso, eligiendo una de las siguientes opciones: Licencias Creative Commons (si pretende encontrar imágenes que normalmente pueden ser utilizadas de forma gratuita, pero para las que es necesario mencionar al autor, teniendo en cuenta que también pueden estar sujetas a restricciones en cuanto a la forma o contexto de uso) o Licencias comerciales y otras (si pretende encontrar imágenes que tienen licencias no Creative Commons y pueden proceder de sitios que permiten su uso gratuito o de sitios comerciales que exigen un pago por su uso).
Una vez que hayas encontrado la imagen que te interesa, haz clic en su miniatura, pulsa el botón Visitar que aparece a la derecha debajo de la versión ampliada de la imagen y procede a descargarla del sitio web que la aloja para que puedas guardarla desde Internet haciendo clic con el botón derecho del ratón sobre ella y seleccionando Guardar imagen como en el menú contextual. Sencillo, ¿verdad?
Para obtener ayuda en la solución de problema con portatil , ordenador o móvil, llámenos al 910174686. Data System es una empresa de servicios informáticos a nivel nacional con 3 locales en España. Nuestro personal del servicio de reparación de ordenadores en Madrid ofrece esta publicación de blog. Si necesita Reparación de ordenadores en Madrid, contáctenos o llama a la oficina local a 661531890.
Bibliografía:https://www.aranzulla.it/come-sapere-se-unimmagine-e-protetta-da-copyright-1137749.html