Cuando intente instalar Windows 11 en su PC, es posible que aparezca el siguiente mensaje de error: "Este PC no puede ejecutar Windows 11".
¿Por qué recibo este mensaje? Porque probablemente tu ordenador no tenga la configuración mínima para Windows 11, que es más exigente que antes: tu PC debe estar equipado con un chip de seguridad TPM 2.0, un procesador compatible de 64 bits, 4 GB de RAM... ¡La lista es larga!
Afortunadamente, existen formas de superar este mensaje de error e instalar Windows 11 en el equipo. Por ejemplo, es posible que tu ordenador esté efectivamente equipado con un TPM 2.0, pero que no esté activado en la UEFI. Y para aquellos que no tengan los requisitos mínimos del sistema, hay formas de saltarse este mensaje y forzar la instalación de Windows 11.
En este tutorial, veremos cómo solucionar el mensaje de error "Este PC no puede ejecutar Windows 11" al instalar Windows 11.
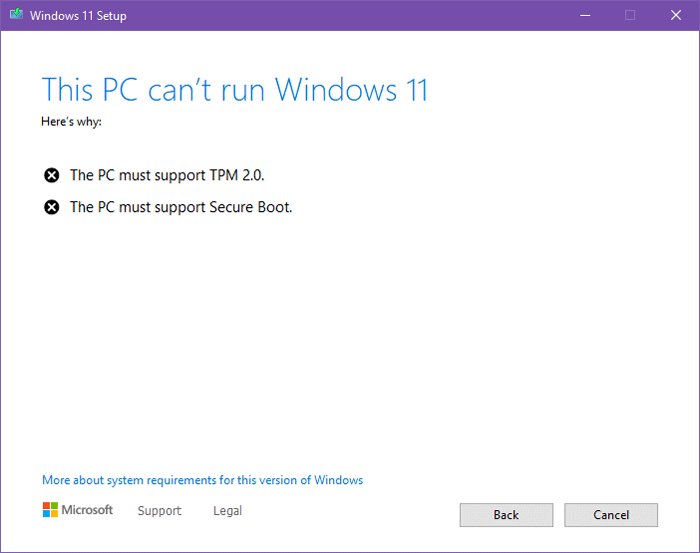
Resolver "Este PC no puede ejecutar Windows 11".
Antes de empezar, compruebe si su PC cumple los requisitos de hardware de Windows 11 :
Windows 11: Comprueba si tu PC es compatible
Con la aplicación PC Health Check o WhyNotWin11 puedes averiguar si tu PC es compatible o no con Windows 11 y, en caso afirmativo, qué componentes le faltan.
Habilitar TPM 2.0 en UEFI
Windows 11 requiere que el ordenador esté equipado con un chip de seguridad TPM 2.0.
Sin este chip, la instalación de Windows 11 se bloquea y aparece el mensaje de error "Este PC no puede ejecutar Windows 11".
Compruebe si su ordenador está equipado con un TPM 2.0
Compruebe si su PC está equipado con un TPM 2.0 para Windows 11
Si es así, asegúrate de que TPM está habilitado en la configuración UEFI:
Windows 11: Habilitar TPM 2.0 en BIOS/UEFI
Aquí hay una imagen de la BIOS/UEFI de un ordenador HP con la opción TPM activada:

Activar Secure Boot en UEFI
Windows 11 también requiere que la opción Secure Boot esté activada en la UEFI.
Si Secure Boot no está activado, la instalación de Windows 11 se bloquea y aparece el mensaje de error "Este PC no puede ejecutar Windows 11".
Vaya a la configuración de la UEFI y active Secure Boot :
Aquí hay una imagen de una BIOS/UEFI con la opción Secure Boot activada:

Actualización de la BIOS/UEFI de su PC
Los fabricantes de ordenadores (Asus, Acer, Dell, Lenovo, HP...) y placas base (Asus, MSI, Gigabyte...) están empezando a lanzar actualizaciones para que su hardware sea compatible con Windows 11.
Si instalas el firmware más reciente para tu ordenador o placa base, tu ordenador podría ser compatible con Windows 11.
Evitar el mensaje de error
Modificar el Registro: Para instalar Windows 11 en un equipo sin TPM 2.0 o Secure Boot y evitar el mensaje de error "Este PC no puede ejecutar Windows 11", un truco consiste en crear valores de registro en WinPE, el entorno de preinstalación de Windows 11, para evitar la verificación de TPM 2.0 y Secure Boot.
Para instalar Windows 11 en un ordenador sin TPM 2.0 o Secure Boot y evitar el mensaje de error "Este PC no puede ejecutar Windows 11", un truco consiste en crear valores de Registro en WinPE, el entorno de preinstalación de Windows 11, para evitar la verificación de TPM 2.0 y Secure Boot.
Para saber cómo hacerlo, siga estas instrucciones:
- Crea una memoria USB de instalación de Windows 11
- Arranca tu PC desde la llave USB de instalación de Windows 11.
- Abra el símbolo del sistema pulsando ⇧ Mayúsculas + F10 al mismo tiempo.
- Abra el Editor del Registro introduciendo regedit y, a continuación, Intro.
- Navegue hasta la siguiente tecla: HKEY_LOCAL_MACHINE\SYSTEM\Setup
- Haga clic con el botón derecho del ratón en la clave de configuración > Nueva > Clave.
- Asigne un nombre a la clave LabConfig.
- Haga clic con el botón derecho en la clave LabConfig > Nuevo > Valor DWORD de 32 bits.
- Nombra el valor BypassTPMCheck con 1 y pulsa Intro (este valor desactivará la comprobación TPM 2.0).
- Vuelva a hacer clic con el botón derecho del ratón en la clave LabConfig > Nuevo > Valor DWORD (32 bits).
- Nombra el valor BypassSecureBootCheck con 1 y pulsa Intro (este valor desactivará la comprobación de SecureBoot).
- Para saltarse el requisito de 4 GB de RAM, también puede crear un valor BypassRAMCheck de la misma manera.
- Cierre el Editor del Registro y, a continuación, el símbolo del sistema.
- Ya puede seguir instalando Windows 11 en un equipo sin TPM 2.0 ni SecureBoot.
Utilizar WinPass11
El mensaje de error "Este PC no puede ejecutar Windows 11" también puede aparecer al actualizar de Windows 10 a Windows 11 Insider Preview.
La aplicación WinPass11 permite saltarse las verificaciones realizadas por Microsoft y forzar la instalación de Windows 11 Insider Preview en un PC con Windows 10.
Uso de una ISO de Windows 11 compatible con versiones anteriores
Para instalar Windows 11 o actualizar Windows 10 a Windows 11 en cualquier ordenador, incluso en aquellos que no cumplen los requisitos de hardware de Microsoft, la solución definitiva es crear una ISO de Windows 11 compatible con versiones anteriores.
Contacto: 633278652
Somos una empresa con más de 12 años de experiencia en el sector informático y electrónico. En Data System nos apasiona nuestro trabajo, y esa pasión la reflejamos en todas las reparaciones que hacemos. Somos los mejores del sector porque damos a todos los dispositivos el mismo servicio y atención al cliente que le daríamos a los nuestros. Tratamos cada diagnóstico y reparación como un reto que vamos a cumplir, y no como un trabajo que es obligatorio hacer. Aprovechamos cada momento para ser mejores que ayer, y eso que ayer fue un día bastante bueno.
Visite nuestra web: www.datasystem.es