¿Cómo instalar un SSD en PS5?
¿Cómo instalar un SSD en tu PlayStation 5?
El SSD integrado de la PlayStation 5 es rápido, pero puede llenarse rápido. Con esta guía, te enseñaremos a instalar un SSD NVMe M.2 para aumentar el espacio del almacenamiento de tu consola.

Comprobar Salud de Disco Duro
1º Para comprobar la salud de tu disco duro HDD, SSD, podemos utilizar el Software CrystalDiskInfo.
2º Al abrir la aplicación nos dará la opción de elegir qué arquitectura 32/64 bits.

3º Esta información la encontramos escribiendo Acerca de en el buscador de Windows

4º Cuando ejecutamos el Software nos da toda la información de nuestro disco duro:
--4.1-- Arquitectura Sistema Operativo x64
--4.2-- Capacidad del disco duro
--4.3-- Estado de salud del disco duro

--4.4-- Velocidad de rotación del disco duro
--4.5-- Temperatura del disco duro
--4.6-- Detalle completo de todos los sectores del disco duro, si hubiera algún sector dañado aparecería en color amarillo.
5º Si pinchamos en el Botón Bueno :
-5.1-- Nos da los parámetros de los sectores que podemos modificar si tuviéramos uno dañado,
--5.2-- En la siguiente imagen os muestro como debería el estado OK de un disco duro en todo sus sectores.

Para obtener ayuda en la solución de problemas de PC, llámenos al 910174686. Data System es una empresa de servicios informáticos a nivel nacional con 3 locales en España. Nuestro personal del servicio de reparación de ordenadores en Madrid ofrece esta publicación de blog. Si necesita Reparación de ordenadores en Madrid, contáctenos o llama a la oficina local a 661531890. O entrar en nuestra página web www.datasystem.es
Fuente: Jesús Vilcarino Inocente
Comprobar Salud de Disco Duro
1º Para comprobar la salud de tu disco duro HDD, SSD, podemos utilizar el Software CrystalDiskInfo.
2º Al abrir la aplicación nos dará la opción de elegir qué arquitectura 32/64 bits.

3º Esta información la encontramos escribiendo Acerca de en el buscador de Windows

4º Cuando ejecutamos el Software nos da toda la información de nuestro disco duro:
--4.1-- Arquitectura Sistema Operativo x64
--4.2-- Capacidad del disco duro
--4.3-- Estado de salud del disco duro

--4.4-- Velocidad de rotación del disco duro
--4.5-- Temperatura del disco duro
--4.6-- Detalle completo de todos los sectores del disco duro, si hubiera algún sector dañado aparecería en color amarillo.
5º Si pinchamos en el Botón Bueno :
-5.1-- Nos da los parámetros de los sectores que podemos modificar si tuviéramos uno dañado,
--5.2-- En la siguiente imagen os muestro como debería el estado OK de un disco duro en todo sus sectores.

Para obtener ayuda en la solución de problemas de PC, llámenos al 910174686. Data System es una empresa de servicios informáticos a nivel nacional con 3 locales en España. Nuestro personal del servicio de reparación de ordenadores en Madrid ofrece esta publicación de blog. Si necesita Reparación de ordenadores en Madrid, contáctenos o llama a la oficina local a 661531890. O entrar en nuestra página web www.datasystem.es
Fuente: Jesús Vilcarino Inocente
¿Cómo cambiar un Disco Duro?
1 Haz una copia de seguridad de tus datos. Si tu disco duro funciona correctamente, haz una copia de seguridad de tus datos utilizando un software específico. También puedes hacer una copia de tus datos sensibles en otro soporte, como un CD o una memoria USB. Si tu disco ha fallado, es de esperar que el software de recuperación haya hecho bien su trabajo o que hayas hecho una copia en un soporte externo.

2 Compre un nuevo disco duro interno. Tenga cuidado cuando vaya a comprar un nuevo disco duro interno. Es importante adquirir el tipo adecuado de disco duro interno. Cuando compres tu nuevo disco duro, probablemente te interese una unidad de mayor rendimiento (mayor capacidad, intercambio de datos más rápido). También es posible que quiera cambiar su disco duro interno por uno más fino. Asegúrese de elegir un disco duro que pueda acoplarse, conectarse y funcionar en su ordenador.

3 Elija el disco duro con los conectores adecuados. Tenga cuidado al elegir un disco duro interno que pueda conectarse a su placa base. Para el gran público, existen principalmente discos duros internos con conectores SATA o IDE (este último está desapareciendo gradualmente en favor de SATA) y conectores de alimentación. El estándar SATA se presenta en tres versiones: SATA I, SATA II y SATA III. El tamaño físico es otro factor a tener en cuenta. Los discos duros internos tienen un tamaño de 3,5 pulgadas. Se encuentran en los ordenadores de sobremesa, más conocidos como torres. Los portátiles, en cambio, llevan discos de 2,5 pulgadas. Los discos duros SSD están cada vez más disponibles en tamaños de 2,5 pulgadas. Ten cuidado si quieres cambiar el disco duro interno por uno de 2,5 pulgadas en tu ordenador de sobremesa. Tendrás que comprobar de antemano si existe una ranura de 2,5 pulgadas. Si no es así, deberá considerar la posibilidad de instalar un adaptador de 2,5 pulgadas en una ranura de 3,5 pulgadas.

4 Cuidado con la electricidad estática. Los componentes de un ordenador son muy sensibles a la electricidad estática y pueden dejar de funcionar si reciben una descarga de electricidad al manipularlos. Para protegerse de este problema, una solución sencilla es trabajar con los brazos desnudos y tocar primero un objeto metálico para descargar la electricidad estática. Si su ordenador es una torre metálica, toque la carcasa metálica y después coloque las manos sobre una pieza metálica. Esto transferirá la electricidad estática residual de la torre al objeto metálico. También puedes llevar una pulsera antiestática.
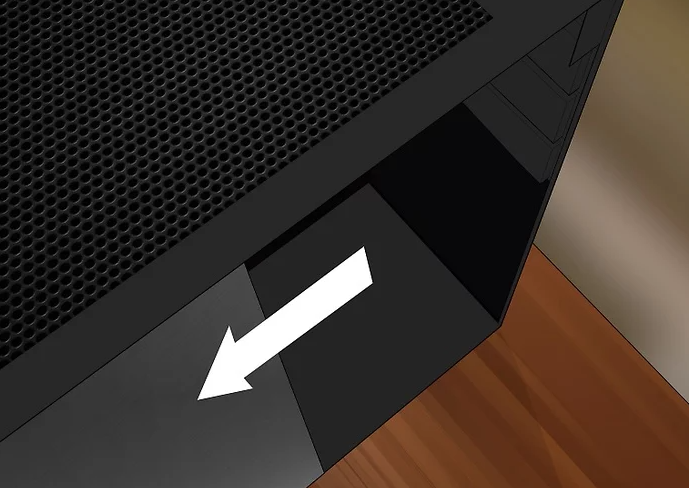
5 Abra el ordenador. Desatornilla los tornillos de los laterales de la torre del ordenador y, a continuación, desliza los dos paneles hacia fuera. Algunos ordenadores no tienen tornillos, así que busca el sistema de apertura (botón, pestillo) y actívalo. A continuación, sólo tienes que retirar los paneles o las puertas según corresponda.

6 Localice el disco duro interno. Localice el disco duro interno; debe estar atornillado en una jaula. Desconecte los conectores de transferencia de datos (SATA o IDE) y de alimentación.
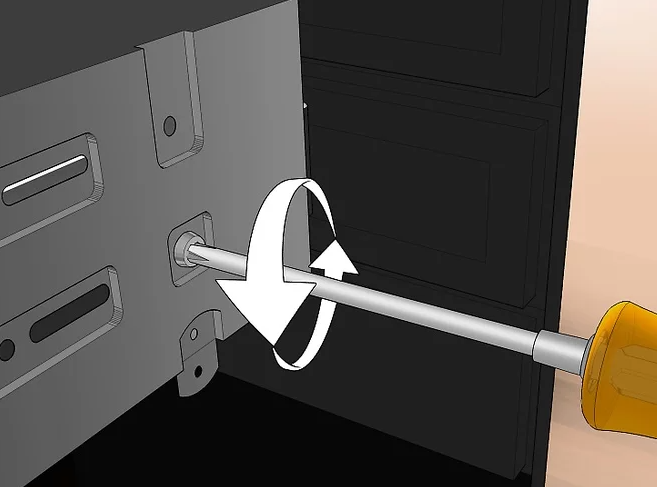
7 Retire los tornillos de fijación. Compruebe cómo está fijado el disco duro dentro del ordenador. Por lo general, el disco duro está sujeto en su ranura por tornillos situados a ambos lados. Retire los tornillos con cuidado de que el disco duro no se caiga. Si es necesario, sujétalo con una mano mientras lo desatornillas. Una vez que haya terminado, puede extraer el disco duro de su ranura.
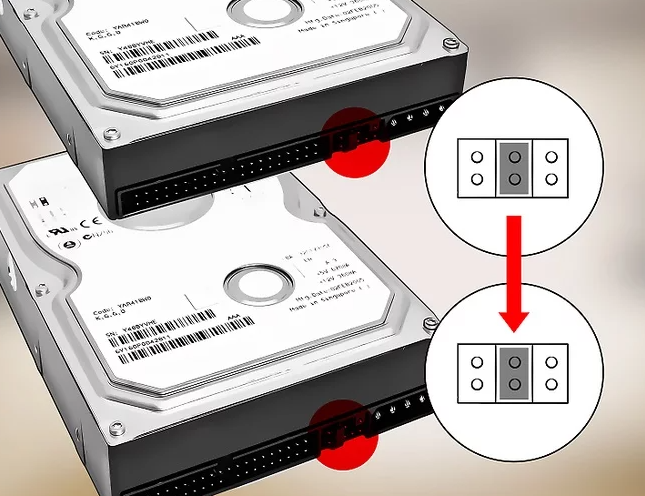
8 Tenga cuidado con los discos duros IDE. Tenga en cuenta la información de este párrafo sólo si dispone de un disco duro IDE. Un disco duro IDE puede utilizarse en tres modos: Maestro, Esclavo y Selección de cable. Tenga en cuenta que los discos duros SATA no disponen de estos modos de funcionamiento diferentes. Para saber cómo está configurado su disco duro IDE, compare la posición del puente en el disco duro con el diagrama que también se encuentra en el disco duro. Tenga cuidado de colocar el puente del nuevo disco duro IDE en la misma posición que el del disco duro IDE que va a sustituir.
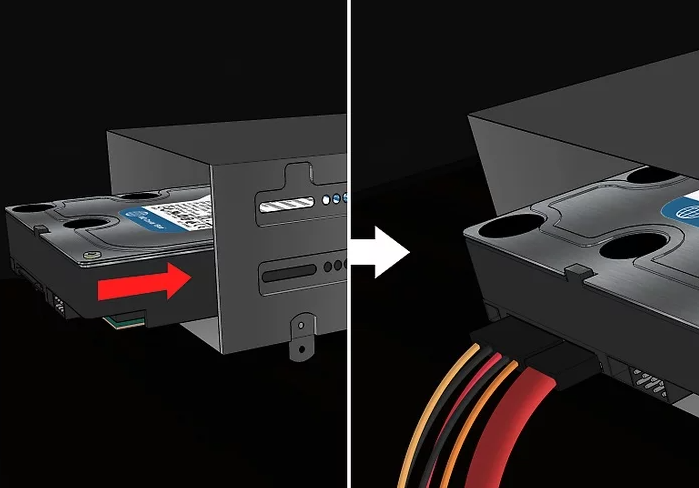
9 Instale el nuevo disco duro. Coloque el nuevo disco duro exactamente en la misma posición que el antiguo. Fíjelo con los tornillos suministrados. Conecte el cable SATA o IDE y el cable de alimentación.
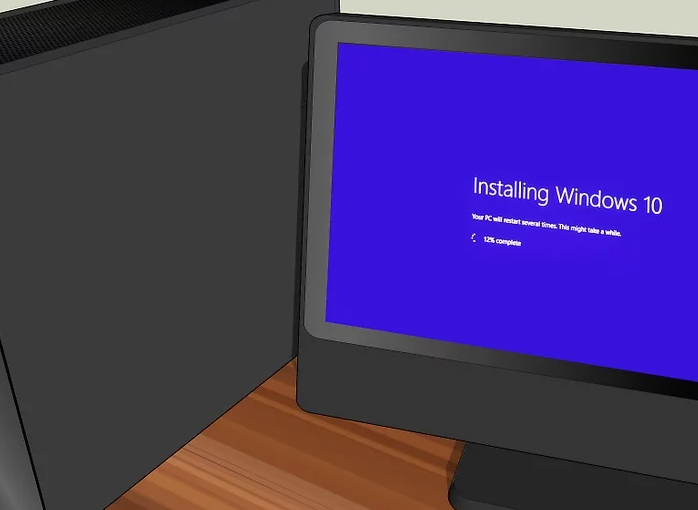
10 Configure el nuevo disco duro. Si no ha hecho una imagen de su disco antiguo y su nuevo disco es el disco duro principal, instale el sistema operativo que estaba utilizando (Windows, Mac OS o Linux) en el disco antiguo. Si su nuevo disco es un disco secundario, reinstale el software y copie sus datos en él desde su soporte de copia de seguridad.
fuente: Comment changer un disque dur interne: 10 étapes (wikihow.com)
Programas para liberar el espacio del disco
Programas para liberar espacio en disco
Tu ordenador ya no rinde tan bien como antes y también has notado que el espacio libre en disco es realmente escaso. Actualmente no tienes planes de cambiar tu PC, así que te gustaría encontrar una forma eficaz de hacer una buena limpieza de disco para mejorar también el rendimiento general.
Desgraciadamente, no tienes muchos conocimientos informáticos, así que no tienes ni idea de cómo proceder. Por eso te has lanzado a la Web en busca de programas para liberar espacio en disco y te has topado con este tutorial mío...
Has llegado al lugar adecuado. En este tutorial, te daré toda la información que necesitas para liberar espacio en disco en tu ordenador, ya sea Windows o Mac. Lo único que tienes que hacer es sentarte, tomarte cinco minutos de tu tiempo libre y seguir leyendo los siguientes párrafos. ¡Sólo me queda desearte una buena lectura!
Programas gratuitos para liberar espacio en disco
¿Estás deseando descubrir programas gratuitos para liberar espacio en disco? Entonces sólo tienes que echar un vistazo a las soluciones que te propongo a continuación. Te hablaré tanto de las herramientas integradas en Windows y macOS, como de programas de terceros.
Herramientas integradas
Antes de contarte cómo funcionan algunos programas de terceros, quiero hablarte de algunas de las herramientas integradas en Windows y macOS que realmente podrían ayudarte a intentar liberar espacio en disco.
Si utilizas un PC equipado con los sistemas operativos Windows 10 y Windows 11, la herramienta que te recomiendo utilizar es Liberador de espacio en disco, que, como su nombre indica, te permite limpiar tu disco de archivos que están ocupando espacio innecesariamente. Para aprovechar esta herramienta, haz clic en el botón Inicio (un icono en forma de bandera) situado en la barra inferior, escribe 'Liberador de espacio en disco' con el teclado y haz clic en el primer resultado que aparezca en la lista.
La ventana de la herramienta aparecerá en la pantalla, así que proceda marcando las opciones Archivos temporales de Internet, Papelera de reciclaje, Archivos temporales y Vista previa, haga clic en el botón Aceptar e inicie el proceso de limpieza haciendo clic en el botón Eliminar archivos.
Si deseas realizar una limpieza aún más avanzada, haz clic en el botón Limpiar Archivos de Sistema. En la pantalla que se abre, selecciona las opciones que te interesen (te aconsejo que actúes con cautela), por ejemplo Limpiar Windows Update, y haz clic en el botón Aceptar para iniciar el proceso. Cuando finalice la operación, notarás inmediatamente que el espacio disponible en disco ha aumentado.
Si, por el contrario, usas un Mac, puedes utilizar una herramienta de limpieza integrada en macOS para intentar liberar espacio en disco. Para ello, abre Ajustes del sistema (el icono de engranaje en la parte inferior del Dock) y, en la pantalla que se abre, ve a General > Espacio.
Cuando llegues a esta sección, encontrarás un gráfico en la parte superior que muestra el espacio ocupado actualmente en el disco. Inmediatamente debajo, sin embargo, está la pestaña Consejos con algunas sugerencias útiles para limpiar tu Mac. Por ejemplo, el sistema te aconsejará que actives la función Vaciar Papelera Automáticamente haciendo clic en el botón Activar situado junto a ella: con esta función, la Papelera se vaciará automáticamente cuando haya archivos presentes en ella durante más de 30 días.
Además, si tienes muchas fotos o vídeos en el disco, puedes liberar espacio archivándolos en iCloud Drive. Para ello, haz clic en el botón Archivar en iCloud... y, a continuación, confirma la acción haciendo clic en el botón Archivar en iCloud. Si, por el contrario, quieres liberar espacio eliminando películas y programas de televisión que hayas descargado previamente (solo a través de la app Apple TV), solo tienes que hacer clic en el botón Optimizar... situado junto a ese elemento y confirmar la operación haciendo clic en el botón Optimizar.
Bleachbit (Windows)
¿No estás del todo satisfecho con las funciones de limpieza de disco de Windows? Entonces te recomiendo que utilices el programa BleachBit, que es totalmente gratuito y de código abierto.
Primero tienes que descargar el programa, así que dirígete a la web oficial y haz clic en el botón Descargar ahora, luego en el enlace de Windows y, por último, elige si quieres descargar la versión de instalación o la versión portable. Te recomiendo que utilices esta última, ya que las funciones de ambas versiones son las mismas: haz clic en el enlace BleachBit portable para proceder a la descarga.
Una vez descargado el paquete ZIP del programa, extráelo y haz doble clic en el archivo bleachbit.exe para iniciarlo.
Cuando llegues a la pantalla principal del programa, haz clic en Sistema del menú lateral para abrir el desplegable y acceder a todas las opciones disponibles: marca las opciones Papelera, Archivos temporales, Espacio libre en disco, MUICache, Precarga y Registros y haz clic en el botón Borrar de la parte superior. Para continuar, haz clic en el botón Borrar y espera a que se complete el procedimiento, que puede requerir reiniciar el ordenador.
Para realizar una limpieza aún más exhaustiva, desde la pantalla principal de la aplicación, seleccione la opción Escaneado profundo del menú lateral y, a continuación, seleccione todas las opciones disponibles. Para iniciar la limpieza, haga clic en el botón Limpiar situado en la parte superior y, a continuación, en el botón Eliminar.
Además de la limpieza del sistema, también puedes limpiar los datos de algunas de las aplicaciones instaladas en tu ordenador, como Adobe Reader, Google Chrome, Mozilla Firefox, Microsoft Edge, Microsoft 365 y muchas otras. Obviamente, las aplicaciones de la lista serán diferentes dependiendo de cuáles estén instaladas en tu PC.
CleanMyMac X (macOS)
Un buen programa para limpiar un Mac es CleanMyMac X, que es precisamente uno de los paquetes de software más populares para el mantenimiento de Mac.
Para utilizar el programa, asegúrese de que su Mac tiene una versión de macOS 10.10 Yosemite o superior.
Sin embargo, la versión gratuita tiene ciertas limitaciones, por ejemplo, permite liberar hasta 500 MB de espacio en disco. Para deshacerte de estas limitaciones y liberar todo tu espacio en disco, puedes adquirir una licencia de CleanMyMac X en la web oficial o echar un vistazo al servicio de suscripción Setapp, ofrecido por la misma empresa, que te da acceso a varios programas de pago para macOS, entre ellos CleanMyMac X, a través de una suscripción mensual o anual con una prueba inicial gratuita. Para más información, echa un vistazo a mi tutorial sobre cómo funciona Setapp.
Tras descargar e instalar el programa (si necesitas ayuda, echa un vistazo a las instrucciones aquí), ábrelo y espera a que cargue.
Una vez que llegues a la pantalla principal, desde el menú lateral localiza la pestaña Limpieza y pulsa sobre el elemento Sistema: procede pulsando sobre el botón Escanear, pulsa sobre el botón Comprobar elementos para ver qué archivos serán eliminados (también puedes decidir cuáles excluir desmarcando la casilla de verificación) y pulsa sobre el botón Limpiar para iniciar el proceso. A continuación, haga lo mismo con los elementos Adjuntos de correo y Cestas del menú lateral.
Si necesitas más información, echa un vistazo a mi tutorial sobre cómo funciona CleanMyMac X.
Otros programas para liberar espacio en disco.
Además de los programas que he mencionado anteriormente, debes saber que también existen otros programas para liberar espacio en disco que pueden resultarte útiles.
OnyX (macOS): software gratuito que te permite realizar varias tareas en tu Mac, como limpiar ciertos archivos del disco, limpiar cachés y mucho más.
WinDirStat (Windows) - programa gratuito que te permite localizar los archivos más voluminosos de tu disco duro o SSD y luego eliminarlos.
DaisyDisk (macOS) - programa muy fácil de usar que permite analizar detalladamente el disco de tu Mac e identificar los archivos innecesarios que ocupan mucho espacio. La versión gratuita no tiene soporte para la eliminación automática de archivos, que en cambio requiere el pago de 9,99 euros.
AppCleaner (macOS) - programa gratuito que permite eliminar del disco todos aquellos archivos que suelen permanecer en la memoria incluso después de desinstalar un programa.
Para obtener ayuda en la solución de problema de portatil , ordenador y móvil, llámenos al 910174686. Data System es una empresa de servicios informáticos a nivel nacional con 3 locales en España. Nuestro personal del servicio de Reparación de ordenadores en Madrid ofrece esta publicación de blog. Si necesita Reparación de ordenadores en Madrid, contáctenos o llama a la oficina local a 661531890.
Bibliografía:https://www.aranzulla.it/programmi-per-liberare-spazio-su-disco-31059.html
¿Cómo reparar discos duros?
Cómo reparar el disco duro:
El disco duro es uno de los componentes más delicados de un ordenador, y uno de los más propensos a fallar.
Si se encuentra en esta situación y sospecha que la unidad de disco duro de su PC -ya sea una unidad mecánica o una SSD- se ha estropeado, no asuma inmediatamente lo peor. Antes de pensar en sustituir la unidad, puedes intentar repararla y ver si los problemas que estás experimentando pueden deberse a errores de software. Cómo reparar discos duros en Windows Si estás interesado en saber cómo reparar discos duros y utilizas Windows, debes saber que para ello puedes utilizar dos soluciones integradas en el famoso sistema operativo de Microsoft.
En concreto, me refiero a la utilidad de comprobación de errores y a ScanDisk, que cuentan con una interfaz de usuario que facilita la labor de reparación del disco. Si tu PC está equipado con Windows 8 o versiones posteriores, por ejemplo Windows 11, debes saber que la comprobación del disco se realiza de forma totalmente automática directamente por el sistema operativo, por lo que no debería ser necesario actuar manualmente (tanto en el caso de discos mecánicos como SSD)
En la ventana del escritorio, abra el menú Este PC situado en la barra de la izquierda pulsando sobre el botón (⌵), haga clic con el botón derecho del ratón sobre el nombre de la unidad que desea examinar (por ejemplo, Disco local C:) y seleccione Propiedades en el menú que aparece. Para terminar, haz clic en la pestaña Herramientas situada en la nueva ventana que aparece, pulsa el botón Comprobar y, a continuación, haz clic en el elemento Analizar unidad del cuadro que se abre. Ahora, todo lo que tiene que hacer es esperar a que se complete la operación y se reparen los errores detectados por la utilidad de comprobación.
ScanDisk Cómo reparar discos duros Si, por el contrario, tu ordenador está atascado en Windows 7 o en versiones anteriores del sistema operativo de Microsoft, la utilidad disponible para comprobar errores se llama ScanDisk y es muy fácil de usar.
Para utilizarla, haz clic en el botón Inicio (el que tiene el logotipo de Windows) de la barra de tareas y selecciona Equipo en el menú que se abre.
A continuación, haz clic con el botón derecho del ratón en el icono de la unidad que deseas comprobar y posiblemente reparar (por ejemplo, Disco local (C:)) y, en el menú que aparece, haz clic en Propiedades. Ahora, seleccione la pestaña Herramientas, haga clic en el botón Ejecutar ScanDisk y marque las casillas Reparar automáticamente los errores del sistema de archivos y Buscar sectores defectuosos e intentar la recuperación. Para iniciar el procedimiento de búsqueda de errores y su posible reparación, haz clic en el botón Iniciar y espera a que se complete la operación. Ya te anticipo que el procedimiento de análisis puede durar varios minutos, así que ten paciencia.
Cómo reparar el disco duro También puedes intentar reparar discos duros en Windows utilizando el Símbolo del sistema y, en este caso, el comando CHKDSK (abreviatura de CheckDisk). Este comando permite personalizar la ejecución de la comprobación del disco con determinadas variables que pueden resultar útiles cuando se encuentran ciertos problemas al reparar el disco.
Para utilizarlo, inicie el Símbolo del sistema: escriba el término 'cmd' en la barra de búsqueda de Windows, haga clic con el botón derecho del ratón sobre el nombre de la aplicación, seleccione Ejecutar como administrador en el menú que se abre y confirme la operación pulsando el botón Sí en la ventana que aparece. Una vez lanzado el Símbolo del sistema, ejecute los comandos o (sólo en Windows 8 y versiones posteriores) y pulse la tecla Intro de su teclado. A continuación, confirma el inicio del procedimiento de comprobación del disco cuando se reinicie el PC escribiendo primero la letra S y pulsando de nuevo la tecla Intro.CHKDSK C: /F /RCHKDSK C: /spotfix
Como he mencionado antes, también hay variables que permiten personalizar la ejecución de la comprobación del disco.
He aquí algunas que pueden resultar útiles para resolver cualquier problema que surja durante el procedimiento de reparación del disco duro.
/F - para reparar errores en el disco. /R - para localizar los sectores defectuosos del disco y recuperar la información que contienen.
Para utilizarlo, debe usarse la variable /F. /V - para mostrar el nombre y la ruta completa de todos los archivos del disco (sólo para discos formateados con el sistema de archivos FAT o FAT32).
/X - para desmontar volúmenes a la fuerza. Para utilizarlo, también es necesaria la variable /F. /scan - para corregir errores reparables sin reiniciar el sistema (sólo en Windows 8 y versiones posteriores).
/spotfix - para corregir errores de disco en el siguiente reinicio del sistema (sólo en Windows 8 y versiones posteriores).
fuentes:
¿Cómo instalar un disco duro auxiliar?
Cómo montar un disco duro en un PC
Si has decidido montar un disco duro como disco duro interno, primero debes elegir un disco adecuado para tu PC.
Tienes que saber que, en función de tus necesidades, puedes decidirte por una unidad de disco mecánica clásica (HDD) o por una SSD (unidad de estado sólido). Los HDD son más baratos pero mucho más lentos que los SSD, que, por otro lado, proporcionan una velocidad increíble de acceso a los datos, al sistema operativo y a los programas (aunque el rendimiento varía mucho de un modelo a otro) y también son más resistentes a los golpes y las caídas. Otra aclaración que hay que hacer es que, para montar la unidad interna, también necesitará un cable SATA: este último es necesario para conectar el disco duro que se va a montar a la placa base del ordenador. El cable SATA suele venir con el propio ordenador o con el disco duro que haya adquirido. Sin embargo, si no viene con él, puedes comprar unos buenos en Amazon.
Luego, por supuesto, necesitarás un buen juego de destornilladores para desmontar y volver a montar el ordenador.
Bien, ahora ya podemos empezar.
El primer paso que hay que dar para montar una unidad en un PC de sobremesa es examinar la unidad que se va a montar.
Podrá reconocerlos fácilmente: se trata de un conector más largo, diseñado para suministrar alimentación a la unidad, y otro más corto, que en cambio transporta datos del PC a la unidad. Ahora, tras apagar completamente el PC y desconectar de él los cables y la fuente de alimentación, retire la carcasa lateral y localice los conectores SATA de la placa base del ordenador (es decir, la parte donde se unen todos los cables) Localice también el cable de alimentación SATA, que corresponde al homólogo más largo del disco duro. Normalmente, este cable se encuentra en una de las ramas de la fuente de alimentación, y no es raro encontrarlo en un cable compartido por otros dispositivos. No te preocupes: puedes utilizarlo con seguridad incluso en estos casos.
Ahora conecta el cable SATA a los dos extremos de los conectores SATA de la placa base y del disco duro. Del mismo modo, conecta el conector de alimentación SATA al disco duro. Dependiendo de dónde quieras colocar el disco duro, puede que tengas que probar con varios cables de alimentación diferentes antes de encontrar uno que te permita insertar la unidad en su ranura.
A continuación, utiliza los tornillos del paquete del disco duro para fijarlo a la ranura de la carcasa del ordenador.
Y deberias tener tu disco duro auxiliar operativo.
Fuentes:
¿Como crear un disco RAM para ejecutar archivos y programas?
Crear un disco RAM para ejecutar archivos y programas desde la memoria rápida
En esta ocasión hablamos del RAM-DISK, una tecnología de software que permite crear un disco duro virtual utilizando una parte de la memoria RAM. Empecemos diciendo que la RAM es la memoria que utiliza el ordenador para almacenar información rápidamente.
Hay que imaginarse la ram (que es una pieza de hardware del ordenador) como si fuera un CD o un disco, en cuyo interior se escriben datos y archivos. Cuando, por ejemplo, abres una ventana o una imagen en la pantalla, se copia en la ram y se hace visible. Cuando ejecutas un programa, los datos cargados se copian en la Ram (la memoria más rápida que existe) y el proceso que ejecuta el programa sigue en marcha. Cuando apagas el ordenador, todos los datos se borran de la Ram, que se vacía por completo.
La Ram es algo que está en todos los ordenadores y también en los teléfonos móviles y en todos los dispositivos que utilizan software.
El resultado final es utilizar este disco duro virtual para almacenar datos cuyo acceso de lectura y escritura es mucho más rápido de lo normal, pero que se borran automáticamente cuando se apaga el ordenador.
Fuente:
Creare un RAM-Disk per lanciare file e programmi dalla memoria veloce - Navigaweb.net
Básicamente, al instalar un programa en el disco RAM, éste se ejecutará mucho más rápido porque no se utiliza el disco duro real. El uso más clásico de un disco RAM es mover la caché de Firefox o Chrome a la RAM para que funcionen más rápido.
Sólo tienes que instalar un software que lo haga todo por sí mismo y te permita crear un RAMDisk, decidiendo la letra del nuevo disco virtual y la cantidad de Ram a dedicar (si tienes 4 GB puedes poner incluso 500 MB y más).
Hay varios pero sólo quiero señalar los mejores, mencionando tanto programas gratuitos como de pago cuyas diferencias están relacionadas con el rendimiento, es decir, con una menor o mayor velocidad de escritura y lectura de archivos en el disco RAM.
Los mejores creadores de discos RAM gratuitos para Windows 10, 8 y 7 son:
- AMD Radeon RAM Disk para crear un disco RAM con hasta 4 GB de espacio.
- Dataram RAMDisk, crea un disco RAM de hasta un GB. - VSuite Ramdisk Free Edition, para crear múltiples discos RAM de hasta 4 GB.
- ImDisk, fácil de usar, permite crear un disco RAM dinámico que crece automáticamente según las necesidades.
- Gavotte Ramdisk, histórico y fácil de usar, crea un disco tan grande como la RAM, sin embargo, no es compatible con Windows 10 y 8.
- SoftPerfect RAM Disk, limitado sólo por la cantidad de RAM en el ordenador, muy fácil de hecho e ideal para el uso diario.
Además, hay que tener en cuenta que si se copian archivos al disco duro virtual que utiliza la Ram, éstos se borran al apagar el ordenador.
El disco-RAM es muy útil y puedes experimentar con diferentes usos; por ejemplo, se hace perfecto, cuando es posible, para almacenar los archivos temporales de cierto software o para ejecutar programas portables (los que no instalas) o incluso para instalar software cuya ejecución quieres muy rápida.
¿Quieres sustituir un HDD por una SSD?
Tu PC ha empezado a ralentizarse notablemente en cada arranque y cada vez que abres un programa. Por sugerencia de un amigo tuyo, has decidido sustituir tu vieja unidad mecánica por una unidad de estado sólido (SSD) que ofrece un rendimiento mucho mejor que las clásicas unidades con brazo electrónico.
Inmediatamente después de la compra, sin embargo, te diste cuenta de que no tenías ni idea de cómo hacer el cambio de unidad, posiblemente sin perder los datos o el sistema operativo ya presentes dentro del viejo disco mecánico que estás a punto de cambiar. Ante esta evidente dificultad, si me lo permites, estaré encantado de ayudarte a resolverlo todo de la forma más rápida e indolora posible, tanto para tus datos como para tu sistema operativo.
En esta guía, de hecho, tengo la intención de guiarte a través de los entresijos de cómo sustituir los discos duros por unidades SSD en un ordenador, con el fin de ofrecerte una velocidad de arranque del sistema y de los programas mucho más rápida que la de cualquier disco mecánico. Te aconsejo que leas con atención todas las partes de esta guía, varias veces si es necesario, y que sigas al pie de la letra las instrucciones que te voy a dar: ¡estoy seguro de que el resultado no te decepcionará! Feliz lectura y, sobre todo, ¡feliz trabajo!
Información preliminar
Utilizar una unidad SSD como nueva unidad de almacenamiento en el ordenador conlleva importantes ventajas: al tener una velocidad de lectura, escritura y acceso a datos muy superior a la de un disco mecánico, es posible iniciar tanto el sistema operativo como los programas (incluso los más pesados, como los de edición fotográfica, edición de vídeo y juegos) en pocos segundos o, en algunos casos, incluso en fracciones de segundo. Esto, en concreto, ocurre gracias a un aumento de la velocidad de intercambio de datos entre el disco y la memoria central (RAM) del ordenador.
Otra ventaja que no debe pasarse por alto es la mayor resistencia al desgaste y a las tensiones externas: al no haber piezas mecánicas móviles (un SSD está compuesto únicamente por chips de almacenamiento), no hay que temer que una sacudida brusca de la carcasa (o una posible caída del SSD) pueda arruinar los datos almacenados en el interior de una unidad de estado sólido. La ausencia de piezas mecánicas también garantiza un silencio total, ya que no hay necesidad de mover clavijas o platos para leer y escribir datos (típico de los discos duros mecánicos).
La mayoría de las unidades SSD son compatibles con el estándar SATA 3, tienen un factor de forma de 2,5 pulgadas (el mismo que los discos para portátiles) y pueden conectarse mediante los mismos cables o en la misma ranura en la que originalmente se encontraba el disco mecánico.
Como comprenderá al leer esta guía, sustituir el disco duro por una unidad de estado sólido consta principalmente de dos pasos: el primero, la instalación física, implica conectar ambos dispositivos al ordenador al mismo tiempo. Una vez completado este paso, es posible proceder con la segunda fase, la de la clonación de datos, que implica la copia en espejo de los datos del antiguo al nuevo medio de almacenamiento: una vez completada esta fase, es posible desconectar la unidad antigua del ordenador (o cambiar el orden de arranque desde la BIOS), utilizando efectivamente la nueva unidad como disco del sistema.
El único consejo adicional que te daría, antes de proceder, es que elijas una unidad SSD con una capacidad de al menos el doble del espacio ocupado actualmente en el disco mecánico: si un disco duro de 1 TB utiliza 400 GB, por ejemplo, te aconsejo que vayas directamente a por una unidad de estado sólido del mismo tamaño, para no tener dificultades a la hora de guardar datos en el futuro.
Por tanto, antes de proceder a la fase de clonación del disco (y, por tanto, a la transferencia física de los datos del disco antiguo al nuevo), siempre es conveniente optimizar el espacio disponible, para reducir el tiempo de copia y guardar sólo lo necesario.
Sustituya físicamente el disco duro por un SSD
Instalar una unidad SSD en su ordenador no es una operación difícil, tanto si desea colocar la nueva unidad junto a su antigua unidad mecánica como si desea sustituir la existente por una nueva (un caso mucho más común en los portátiles).
Si pretende realizar esta operación en un ordenador de mesa, no es necesario desconectar inicialmente los cables del disco mecánico: además de ser necesario para la clonación de datos, puede resultar útil como disco adicional o como unidad de copia de seguridad (a menos que esté dañado físicamente: en ese caso, recomiendo retirarlo del ordenador inmediatamente después de clonar el disco).
Para instalar una unidad SSD adicional sin tocar el disco mecánico existente, necesitará un nuevo cable SATA, un cable de alimentación y un chasis de 3,5" para instalar en la carcasa: para ello, puede adquirir un kit completo para conectar una unidad SSD a un ordenador de sobremesa, como el que le propongo a continuación.
Ewent Kit de Montaje para Disco Duro de 2.5" | PcComponentes.com
Una vez que tengas el kit, deberás acoplar la unidad de estado sólido al chasis que acabas de obtener mediante los tornillos suministrados y, a continuación, colocar este último en una de las ranuras de 3,5" que tiene la carcasa del PC (en la práctica, las destinadas a alojar discos duros y unidades ópticas), utilizando los tornillos de mayor tamaño.
Cuando haya terminado, coja el cable SATA y conecte un extremo a la unidad SSD y el otro a la ranura correspondiente de la placa base; a continuación, aliméntelo con uno de los cables de alimentación que "salen" de la fuente de alimentación del ordenador (si tiene una fuente de alimentación modular, tendrá que conectar un cable nuevo en su lugar).
Una vez hecho esto, enciende el ordenador y comprueba que el nuevo disco es detectado correctamente por el sistema operativo: si es así, estás listo para pasar al siguiente paso y clonar el contenido del disco mecánico en la unidad recién instalada.
Clonación de datos de disco duro a SSD
Ahora que por fin ha conseguido instalar la unidad de estado sólido en su ordenador, puede proceder por fin a la duplicación de los datos de un dispositivo al otro: esta operación tiene la precisa tarea de transferir todo el contenido del disco duro a la nueva unidad SSD (incluido el sistema operativo, su licencia y los programas instalados en él), preparando esta última para arrancar el ordenador una vez realizada la sustitución física. Existen varios paquetes de software que pueden realizar esta tarea. A continuación explicaré el funcionamiento de: Marcium Reflect Free.
Macrium Reflect Free
Entre los muchos programas que puedes utilizar para clonar el contenido del disco mecánico en el SSD, me gustaría destacar Macrium Reflect Free, disponible para su descarga gratuita para uso personal (dejará de recibir soporte oficial a partir de enero de 2024, pero de momento sigue disponible y funciona bien) en su página web oficial: la interfaz del programa es extremadamente intuitiva, lo que hace casi imperceptible el "defecto" relativo a su disponibilidad exclusiva en inglés.
Sin embargo, para descargar el archivo de instalación de Macrium Reflect Free, ve a la página que te he mostrado antes y haz clic en el botón Download Free situado dentro del cuadro Reflcet 7 Free. Ahora, marca la casilla que aparece junto a Necesito una licencia personal gratuita y haz clic en el botón Continuar (el correo electrónico es opcional) para empezar a descargar inmediatamente el instalador en línea del programa (por ejemplo, ReflectDLHF.exe).
Una vez que haya obtenido este archivo, inícielo, asegúrese de que el menú desplegable Elegir edición tiene seleccionada la opción Gratuita (de lo contrario, hágalo usted mismo) y haga clic en el botón Descargar: esto iniciará la descarga de los archivos necesarios para instalar el programa. Una vez completado este paso, el procedimiento de instalación debería iniciarse automáticamente: pulsa el botón Sí, luego el botón Siguiente dos veces, marca la casilla junto a Acepto los términos del Acuerdo de Licencia y pulsa de nuevo el botón Siguiente.
A continuación, marque la casilla junto a Inicio, haga clic de nuevo en Siguiente, desmarque la casilla ¿Registrar esta instalación de Macrium Reflect?, haga clic dos veces más en Siguiente y, por último, haga clic en Instalar y finalizar.
Llegados a este punto, el programa debería iniciarse automáticamente (si no lo hace, puedes hacerlo a través del icono creado en el escritorio): una vez abierta la pantalla de inicio en la pantalla de inicio, haz clic en el elemento Clonar este disco... situado justo debajo del indicador de disco mecánico. Cuando llegues a la siguiente ventana, asegúrate de que la sección Origen especifica el disco mecánico, y la sección Destino muestra el disco SSD; si no es así, utiliza los elementos Seleccionar un disco de origen diferente y Seleccionar un disco en el que clonar para establecer los discos de origen y destino, respectivamente.
Cuando hayas terminado, comprueba cuidadosamente que los ajustes son correctos y, consciente de que la clonación borrará de forma permanente los datos que ya estén en el disco de destino, pulsa el botón Siguiente/Finalizar para iniciar el proceso, que puede durar hasta varias decenas de minutos (dependiendo de la cantidad de datos que se vayan a transferir y del método de conexión utilizado).
Operaciones finales
Una vez finalizada la clonación de datos, por fin puedes sustituir el disco duro por una unidad SSD de forma real, haciendo que el ordenador arranque desde la unidad de estado sólido. Puedes proceder de dos formas distintas: si quieres conservar ambas unidades, tienes que acceder a la BIOS del ordenador (expliqué cómo hacerlo aquí) y cambiar el orden de los dispositivos de arranque, colocando en primer lugar la unidad SSD recién clonada.
Una vez que el ordenador haya arrancado desde este último (se nota en la velocidad de comunicación de datos, que debería ser mucho más rápida), puedes finalmente formatear el disco mecánico y utilizarlo exclusivamente como dispositivo de almacenamiento: si no sabes cómo hacerlo, te invito a leer mi guía sobre cómo formatear discos duros.
Por el contrario, si no tienes intención de conservar el disco mecánico, debes proceder a su extracción física: si estás en un ordenador fijo, desconecta el cable SATA y el cable de alimentación de la parte posterior del disco, retira los tornillos de conexión y tira suavemente del disco "hacia fuera", hacia la parte posterior de la carcasa.
¿Qué pasa con el antiguo disco mecánico del portátil? Siempre puedes insertarlo en la carcasa USB que antes utilizabas para el SSD y formatearlo, así dispondrás de mucha memoria adicional, útil para mover datos de una máquina a otra (o, por qué no, para almacenar los importantes).
*Fuente: Come sostituire hard disk con SSD | Salvatore Aranzulla
¿Qué hacer si mi portátil no se enciende?
El portátil no enciende las posibles causas y soluciones que hay.
Diagnosticar el problema
Si tenemos en cuenta la gran variedad de configuraciones de hardware posibles, es imposible diagnosticar de forma rápida e intuitiva el origen del problema. Para llegar a la solución será conveniente evaluar ciertos aspectos y considerar procedimientos específicos a realizar para identificar el problema.



