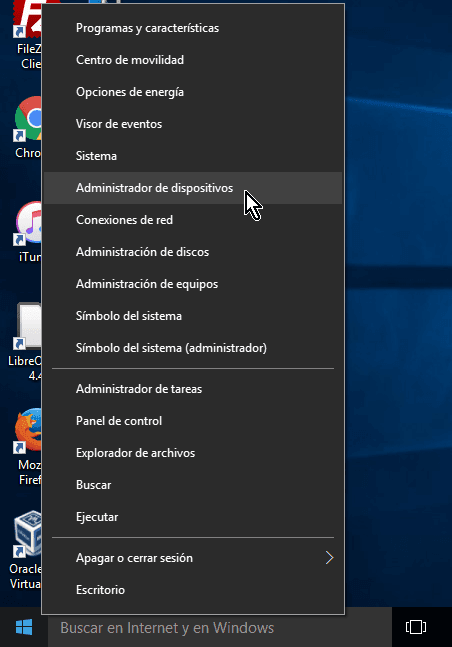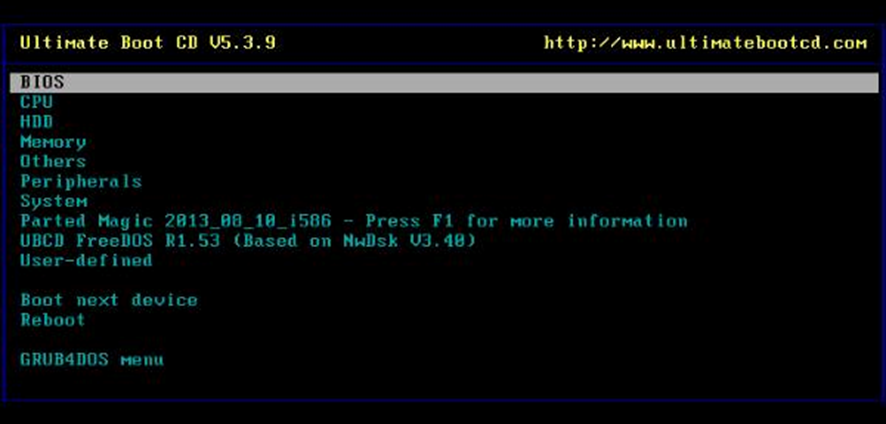¿Cómo cambiar un Disco Duro?
1 Haz una copia de seguridad de tus datos. Si tu disco duro funciona correctamente, haz una copia de seguridad de tus datos utilizando un software específico. También puedes hacer una copia de tus datos sensibles en otro soporte, como un CD o una memoria USB. Si tu disco ha fallado, es de esperar que el software de recuperación haya hecho bien su trabajo o que hayas hecho una copia en un soporte externo.

2 Compre un nuevo disco duro interno. Tenga cuidado cuando vaya a comprar un nuevo disco duro interno. Es importante adquirir el tipo adecuado de disco duro interno. Cuando compres tu nuevo disco duro, probablemente te interese una unidad de mayor rendimiento (mayor capacidad, intercambio de datos más rápido). También es posible que quiera cambiar su disco duro interno por uno más fino. Asegúrese de elegir un disco duro que pueda acoplarse, conectarse y funcionar en su ordenador.

3 Elija el disco duro con los conectores adecuados. Tenga cuidado al elegir un disco duro interno que pueda conectarse a su placa base. Para el gran público, existen principalmente discos duros internos con conectores SATA o IDE (este último está desapareciendo gradualmente en favor de SATA) y conectores de alimentación. El estándar SATA se presenta en tres versiones: SATA I, SATA II y SATA III. El tamaño físico es otro factor a tener en cuenta. Los discos duros internos tienen un tamaño de 3,5 pulgadas. Se encuentran en los ordenadores de sobremesa, más conocidos como torres. Los portátiles, en cambio, llevan discos de 2,5 pulgadas. Los discos duros SSD están cada vez más disponibles en tamaños de 2,5 pulgadas. Ten cuidado si quieres cambiar el disco duro interno por uno de 2,5 pulgadas en tu ordenador de sobremesa. Tendrás que comprobar de antemano si existe una ranura de 2,5 pulgadas. Si no es así, deberá considerar la posibilidad de instalar un adaptador de 2,5 pulgadas en una ranura de 3,5 pulgadas.

4 Cuidado con la electricidad estática. Los componentes de un ordenador son muy sensibles a la electricidad estática y pueden dejar de funcionar si reciben una descarga de electricidad al manipularlos. Para protegerse de este problema, una solución sencilla es trabajar con los brazos desnudos y tocar primero un objeto metálico para descargar la electricidad estática. Si su ordenador es una torre metálica, toque la carcasa metálica y después coloque las manos sobre una pieza metálica. Esto transferirá la electricidad estática residual de la torre al objeto metálico. También puedes llevar una pulsera antiestática.
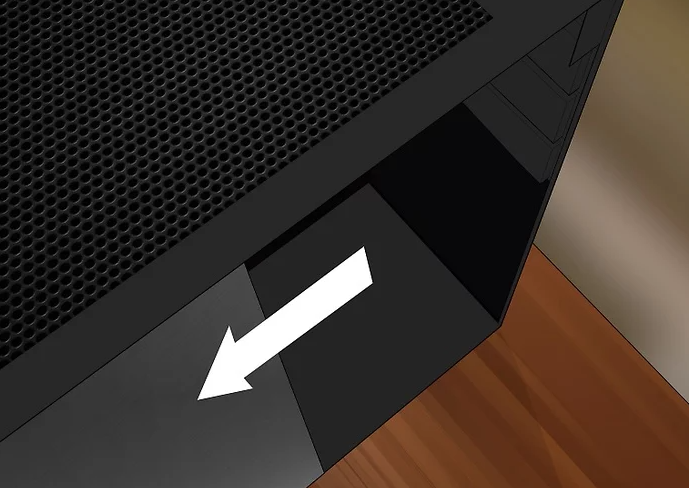
5 Abra el ordenador. Desatornilla los tornillos de los laterales de la torre del ordenador y, a continuación, desliza los dos paneles hacia fuera. Algunos ordenadores no tienen tornillos, así que busca el sistema de apertura (botón, pestillo) y actívalo. A continuación, sólo tienes que retirar los paneles o las puertas según corresponda.

6 Localice el disco duro interno. Localice el disco duro interno; debe estar atornillado en una jaula. Desconecte los conectores de transferencia de datos (SATA o IDE) y de alimentación.
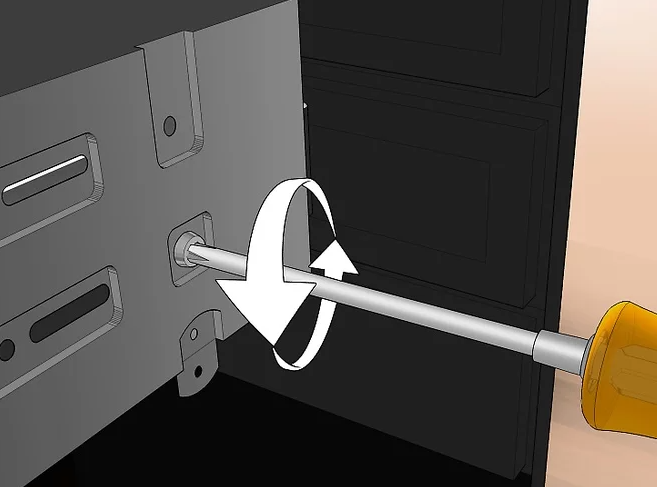
7 Retire los tornillos de fijación. Compruebe cómo está fijado el disco duro dentro del ordenador. Por lo general, el disco duro está sujeto en su ranura por tornillos situados a ambos lados. Retire los tornillos con cuidado de que el disco duro no se caiga. Si es necesario, sujétalo con una mano mientras lo desatornillas. Una vez que haya terminado, puede extraer el disco duro de su ranura.
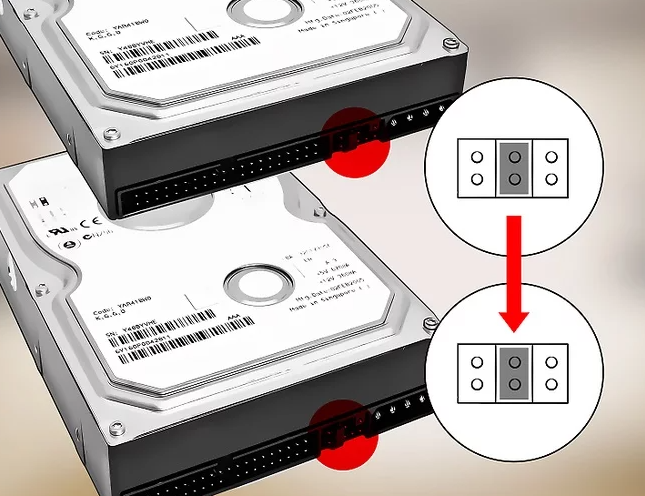
8 Tenga cuidado con los discos duros IDE. Tenga en cuenta la información de este párrafo sólo si dispone de un disco duro IDE. Un disco duro IDE puede utilizarse en tres modos: Maestro, Esclavo y Selección de cable. Tenga en cuenta que los discos duros SATA no disponen de estos modos de funcionamiento diferentes. Para saber cómo está configurado su disco duro IDE, compare la posición del puente en el disco duro con el diagrama que también se encuentra en el disco duro. Tenga cuidado de colocar el puente del nuevo disco duro IDE en la misma posición que el del disco duro IDE que va a sustituir.
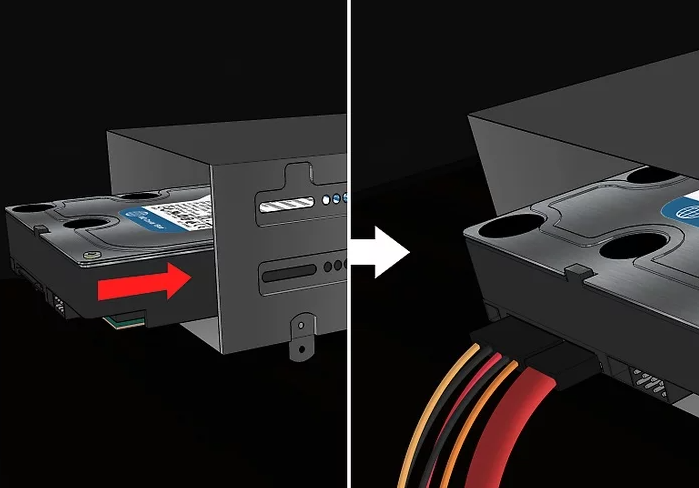
9 Instale el nuevo disco duro. Coloque el nuevo disco duro exactamente en la misma posición que el antiguo. Fíjelo con los tornillos suministrados. Conecte el cable SATA o IDE y el cable de alimentación.
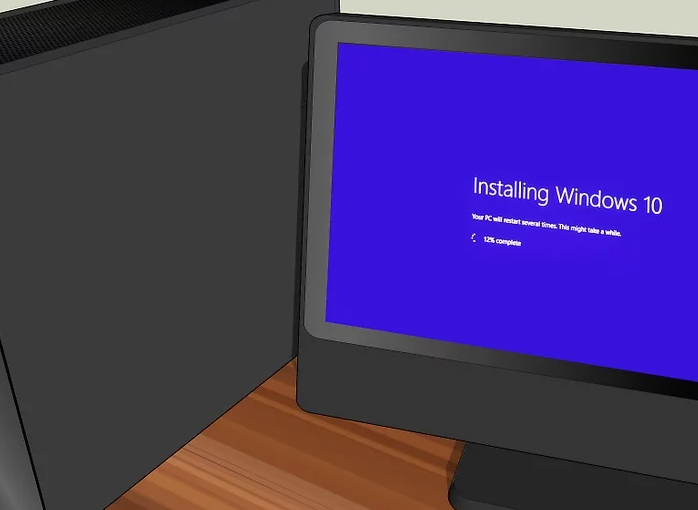
10 Configure el nuevo disco duro. Si no ha hecho una imagen de su disco antiguo y su nuevo disco es el disco duro principal, instale el sistema operativo que estaba utilizando (Windows, Mac OS o Linux) en el disco antiguo. Si su nuevo disco es un disco secundario, reinstale el software y copie sus datos en él desde su soporte de copia de seguridad.
fuente: Comment changer un disque dur interne: 10 étapes (wikihow.com)










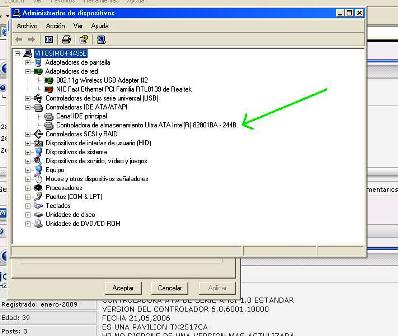
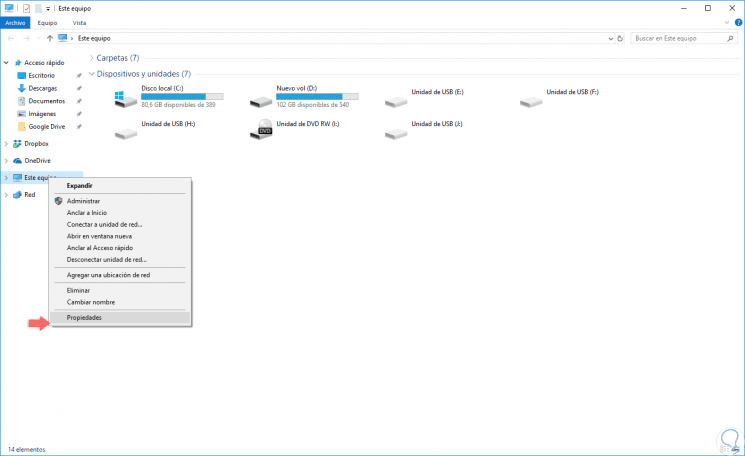 A continuación pulsa en esta ficha el botón Administrador de dispositivos. Observa cuál entrada presenta un signo de interrogación amarillo a la izquierda del nombre. Si se trata de una categoría que tiene una casilla con un signo positivo [+], significa que agrupa varios controladores. Para saber cuál es el que no ha sido aceptado por Windows, expande la categoría correspondiente haciendo clic sobre el signo.
A continuación pulsa en esta ficha el botón Administrador de dispositivos. Observa cuál entrada presenta un signo de interrogación amarillo a la izquierda del nombre. Si se trata de una categoría que tiene una casilla con un signo positivo [+], significa que agrupa varios controladores. Para saber cuál es el que no ha sido aceptado por Windows, expande la categoría correspondiente haciendo clic sobre el signo.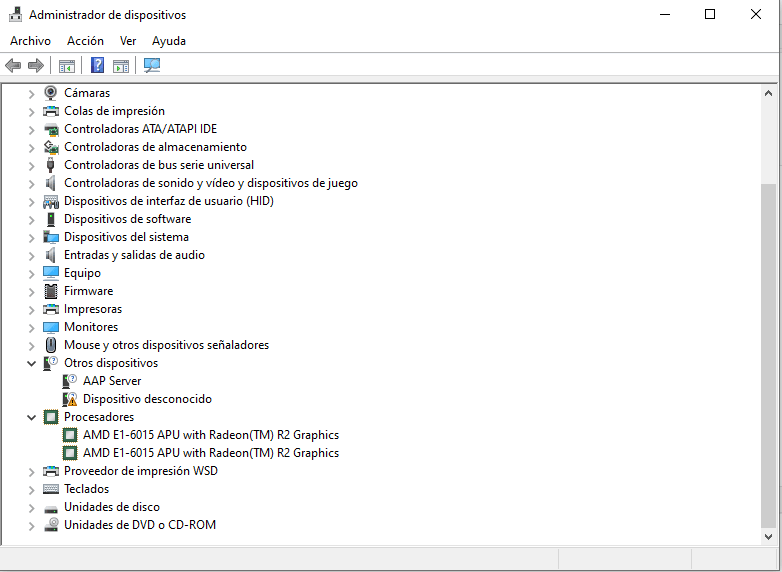 Si una categoría tiene
Si una categoría tiene  En el cuadro de diálogo elige Instalar automáticamente o Instalar desde una lista. En la práctica, serán más las ocasiones en las que tendrás que elegir desde la lista, para indicar la unidad de disco y el nombre del controlador que tú deseas.
En el cuadro de diálogo elige Instalar automáticamente o Instalar desde una lista. En la práctica, serán más las ocasiones en las que tendrás que elegir desde la lista, para indicar la unidad de disco y el nombre del controlador que tú deseas.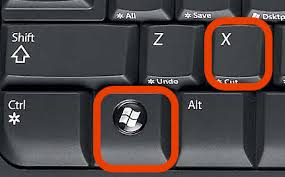 Luego hacemos clic en administrador de dispositivos. Los pasos sucesivos se repiten
Luego hacemos clic en administrador de dispositivos. Los pasos sucesivos se repiten