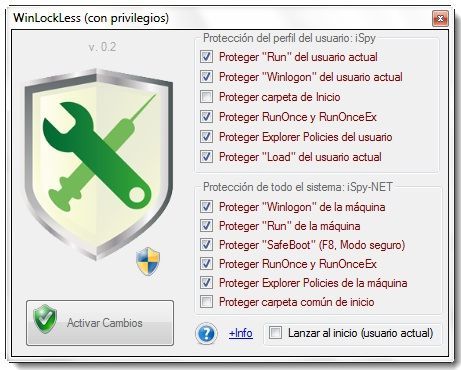Las computadoras personales son cada vez mejores, los procesadores integrados son cada vez más rápidos y potentes. Esto se asocia con un desarrollo de calor mucho mayor. Además de la tarjeta gráfica, el procesador es el elemento del PC con mayor desarrollo de calor. ¿Qué puedes hacer para evitar las temperaturas excesivas? Nuestra guía lo ayudará a encontrar la refrigeración adecuada para su PC.
¿Acelerar tu PC lento ?
Cómo acelerar un PC lento de forma gratuita
Si estás buscando acelerar tu PC lento de forma gratuita, te recomendaría comenzar modificando algunos parámetros de Windows. Específicamente, podrías considerar desactivar las animaciones y los efectos gráficos que se utilizan en la interfaz del sistema operativo. Estos elementos requieren un rendimiento que en PC antiguos puede causar importantes retrasos.
Para realizar esta operación, si estás utilizando Windows 11, haz clic en el botón Inicio (el que tiene la banderita) en la barra de tareas y selecciona "Configuración" en el menú Inicio que se abre. Luego, haz clic en "Sistema" en la barra lateral izquierda de la ventana mostrada y luego en "Configuración de sistema avanzada" que se encuentra a la derecha.
Si estás utilizando una versión más antigua de Windows, busca y selecciona "Panel de control" en el menú Inicio, haz clic en "Sistema y seguridad" en la ventana que se abre y/o selecciona "Sistema" (según el tipo de vista configurada) y luego, en las opciones de la izquierda de la ventana, haz clic en "Configuración avanzada del sistema".
En este punto, independientemente de la versión de Windows que estés utilizando, en la nueva ventana mostrada, selecciona la pestaña "Avanzado" y haz clic en el botón "Configuración" que se encuentra en la sección "Rendimiento".
Dentro de la lista de elementos que se muestran, desmarca las opciones "Mostrar vistas previas en lugar de iconos", "Mostrar sombras debajo de las ventanas", "Guardar vistas previas de la barra de tareas" y "Suavizar bordes de fuente en la pantalla". Luego, haz clic en "Aplicar" y "Aceptar". También te recomiendo desactivar otras opciones y ver cómo afectan al rendimiento de tu PC.
También debes considerar no aplicar cambios en los temas o en la interfaz del sistema operativo, ya que a menudo las herramientas de terceros que permiten realizar este tipo de cambios pueden ralentizar el rendimiento de la computadora, especialmente si es antigua.
También deberás verificar si el sistema de indexación de tu PC está activado y en qué elementos de tu PC está actuando. La indexación es una función que te permite realizar búsquedas utilizando la función de búsqueda de Windows e identificar los elementos correspondientes. Si has indexado todos los elementos, carpetas y particiones de tu PC, esto podría afectar el rendimiento de tu PC.
Te sugiero verificar qué elementos necesitas indexar. Para hacer esto, en Windows 10 y Windows 11, escribe "opciones de indexación" en el menú Inicio y selecciona la sugerencia relevante.
En la ventana que aparece en el escritorio, haz clic en el botón "Modificar". Luego, marca las casillas de los elementos que deseas indexar y desmárcalas en los elementos innecesarios. Una vez hecho esto, haz clic en "Aceptar" y "Cerrar".
Desactivación de programas de inicio automático Para acelerar tu PC lento de forma gratuita
La ralentización de tu PC también puede deberse a muchos programas que se ejecutan automáticamente al iniciar Windows. En este caso, te sugiero desactivar los programas .
Desactivación de programas en ejecución automática Cómo acelerar un PC lento de forma gratuita
La ralentización de tu PC puede deberse a muchos programas que se ejecutan automáticamente al iniciar Windows. En este caso, te sugiero que desactives los programas en ejecución automática que no consideres necesarios al encender el equipo.
Para realizar esta acción, puedes utilizar una función integrada en Windows. Para ello, abre el Administrador de tareas mediante la combinación de teclas CTRL+Mayús+Esc o CTRL+Shift+Esc.
En la ventana que se abre en tu escritorio, selecciona la pestaña "Inicio" y desactiva todos los servicios de los programas que consideres innecesarios, haciendo clic derecho en cada uno de ellos y seleccionando "Deshabilitar" en el menú que aparece. Para obtener más detalles, puedes consultar mi guía específica sobre cómo evitar que las aplicaciones se abran al iniciar Windows.
Sin embargo, ten en cuenta que no debes desactivar aquellos programas y procesos que sean útiles para el correcto funcionamiento y la seguridad de tu computadora, como el antivirus. Si tienes dudas sobre la naturaleza de un proceso, realiza una búsqueda en Google.
Instalación de aplicaciones y software ligeros Cómo acelerar un PC lento de forma gratuita
Si deseas acelerar un PC lento de forma gratuita, también considera instalar aplicaciones y software ligeros. De hecho, si tu computadora no cuenta con los recursos necesarios, puede tener dificultades para abrir software "pesado". En este caso, te recomiendo que utilices aplicaciones y software que realicen las mismas funciones pero requieran menos recursos.
Un primer ejemplo es el antivirus. Una computadora sin antivirus puede representar un riesgo para tus datos personales y tu privacidad. Mi consejo es que instales antivirus que requieran muy pocos recursos o que utilices Windows Defender, que viene preinstalado y está disponible de forma gratuita en los sistemas operativos Windows.
Si aún así deseas instalar un antivirus de terceros, elige aquellos que tengan funciones básicas pero efectivas, como Bitdefender u otros que he recomendado en mi guía sobre antivirus gratuitos.
Además de los antivirus, muchos otros programas de uso diario pueden resultar "pesados" para tu PC de bajo rendimiento. Por ejemplo, el navegador web, como Chrome, puede no ser la mejor opción. En ese caso, podrías utilizar Microsoft Edge, que es una solución igualmente válida.
Solo a modo de ejemplo, si usas un programa para ver el correo electrónico, podrías optar por la versión web, que solo requiere el uso de tu navegador.
Si necesitas abrir un archivo PDF, podrías considerar no instalar Adobe Reader y utilizar el visor integrado de Windows, que se encuentra en Microsoft Edge.
En general, mi consejo es que prefieras soluciones integradas y, si es necesario, utilices software ligero en lugar de aquellos considerados "pesados" y que tardan mucho en ejecutarse.
fuentes:



 enador por nuestra seguridad. Seguidamente quitaremos delicadamente el cable de alimentación del ventilador que va enchufado a la placa base y desmontaremos el ventilador. Es importante que nos acordemos donde iba enchufado el ventilador, asi a la hora de montarlo no tendremos ningún problema.
enador por nuestra seguridad. Seguidamente quitaremos delicadamente el cable de alimentación del ventilador que va enchufado a la placa base y desmontaremos el ventilador. Es importante que nos acordemos donde iba enchufado el ventilador, asi a la hora de montarlo no tendremos ningún problema. os a echar un poco del lubricante en el rotor (por el agujero donde estaba el tapón)
os a echar un poco del lubricante en el rotor (por el agujero donde estaba el tapón)


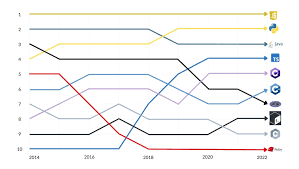












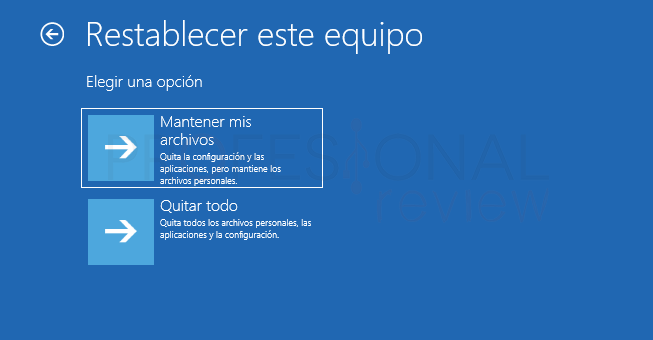
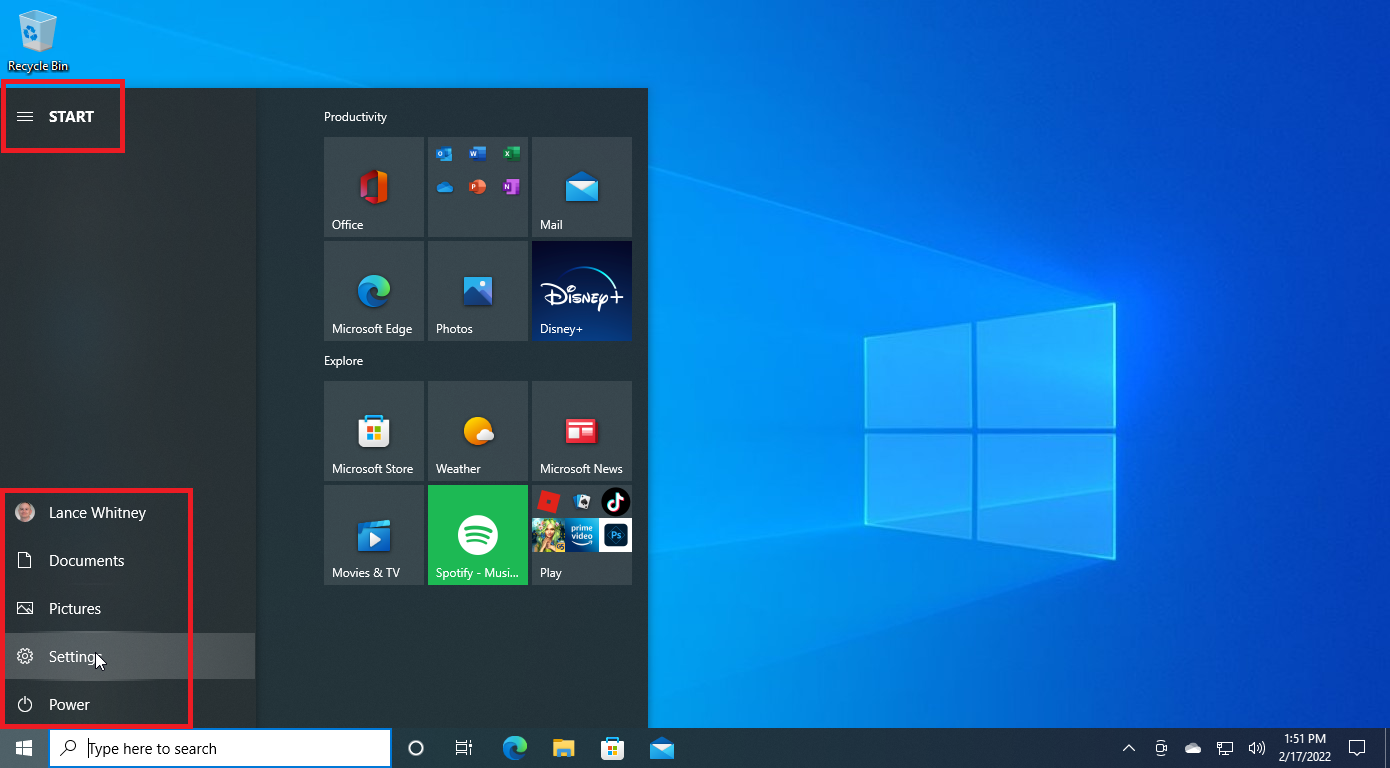
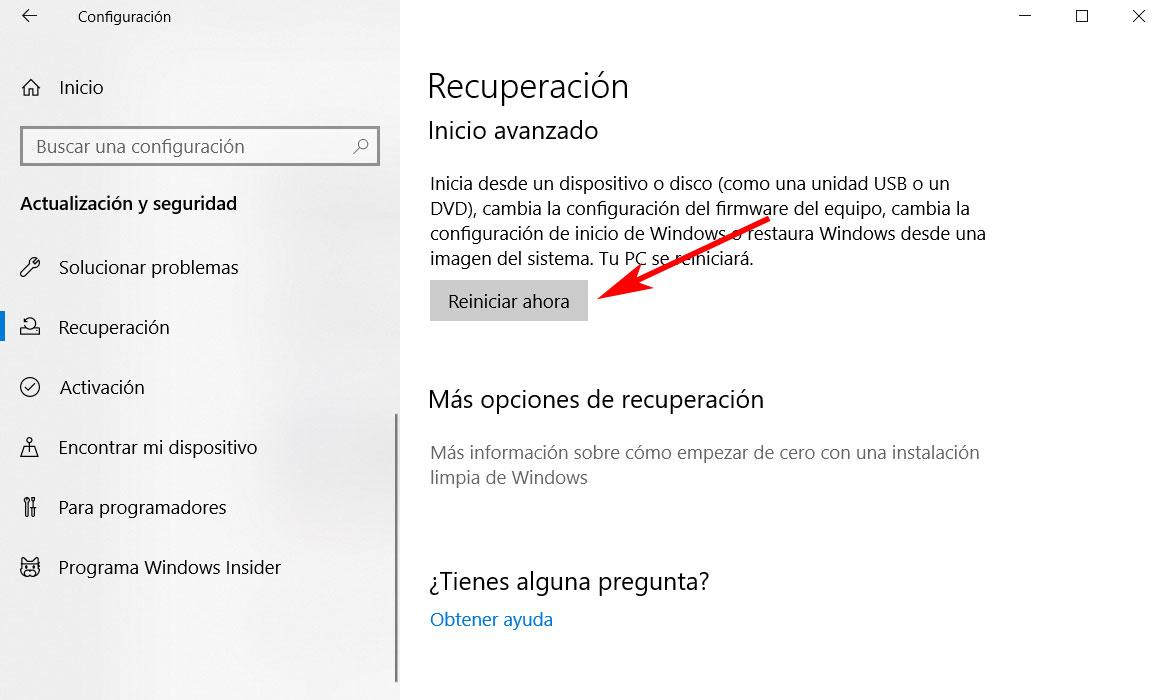



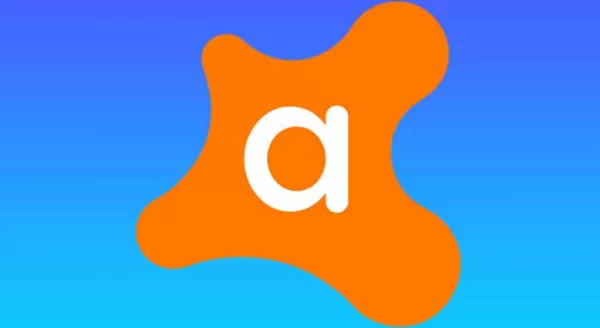




 Clases particulares de informática a domicilio en Madrid (Madrid Capital). Aprende informática de una forma rápida y cómoda en tu propia casa, oficina.
Clases particulares de informática a domicilio en Madrid (Madrid Capital). Aprende informática de una forma rápida y cómoda en tu propia casa, oficina. Abonos mensuales de
Abonos mensuales de