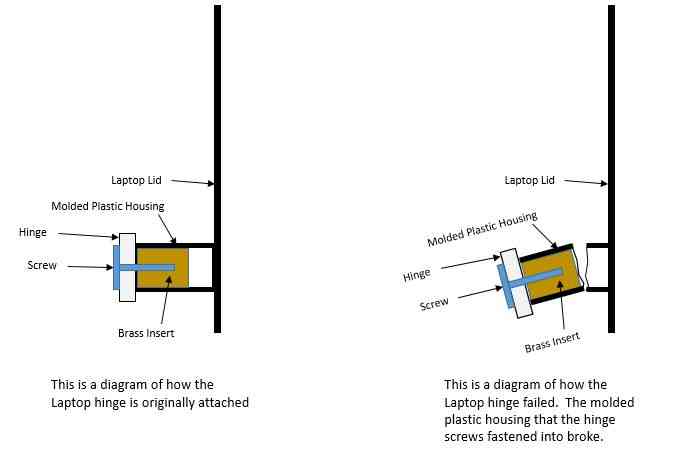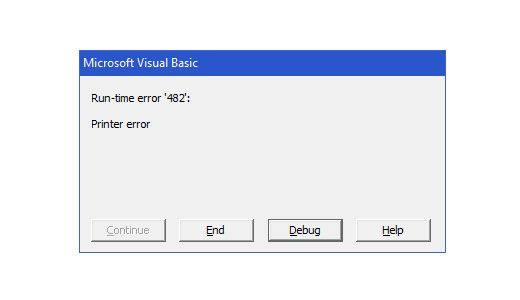En Data System respondemos a las preguntas mas frecuentes hechos por nuestros fans. Para esto hemos preparado unas preguntas mas frecuentes, donde les responderemos lo mas claro posible.
[accordion] [acc_item title="Se toma unos minutos para que arranque el ordenador portátil"]
Descripción del problema:
Toma unos minutos para que arranque mi ordenador portátil en el escritorio. Tengo que esperar mucho tiempo antes de que pueda ejecutar programas o ventanas abiertas.
Posible causa:
1. No hay suficiente memoria instalada. 2. Un montón de aplicaciones de software de carga en el inicio. 3. Unidad de disco duro está fallando.
Los posibles pasos de solución de problemas y la solución de reparación:
En primer lugar, echar un vistazo a la cantidad de memoria instalada en el portátil. Tomará un tiempo para arrancar el ordenador portátil si no tiene suficiente memoria. Para ejecutar Windows XP me permito sugerir al menos 512 MB y para Windows Vista o Windows 7 por lo menos 1GB para funcionar sin problemas.
Más aplicaciones que haya que cargar en el inicio, más se va a demorar. Si usted no está seguro de qué aplicación está causando el problema, puede realizar una copia de seguridad de todos los archivos personales y reinstalar Windows desde cero. Lo más probable es que el portátil funcione más rápido después de una nueva instalación.
Si el portátil está siendo lento, pruebe el disco duro. Es posible que el disco duro está fallando y tiene que ser reemplazado. Puede usar las utilidades de disco duro de diagnóstico se encuentran en Ultimate Boot CD (bajarlo de google o utilizar el Hiren Boot CD). Si el disco duro no supera la prueba, cámbielo por uno nuevo y volver a instalar el sistema operativo desde el disco de recuperación o un CD de instalación.[/acc_item]
[acc_item title="Pantalla de portátil permanece en negro y el ventilador funciona a toda velocidad"]
Descripción del problema:
Cuando el ordenador está encendido, la pantalla permanece completamente negro / blanco y el ventilador empieza a correr a toda velocidad. El ventilador funciona a RPM inusualmente alto hasta que se apague el ordenador portátil.
Posible causa:
Fracaso de la placa base.
Los posibles pasos de solución de problemas y la solución de reparación:
La mayoría posible de este problema está relacionado con el fallo de la placa y la placa base tiene que ser reemplazado.[/acc_item]
[acc_item title="Portátil inicia con error de pantalla azul después de que se cayó"]
Descripción del problema:
El portátil se inicia con una pantalla azul de error después de que se cayó. El portátil se enciende de forma normal, empieza a cargar Windows, aparece un error de pantalla azul y se reinicia por sí solo.
Posible causa:
1. Módulo de memoria salió de la ranura. 2. Unidad de disco duro se desconecta de la placa base. 3. Unidad de disco duro ha fallado.
Los posibles pasos de solución de problemas y la solución de reparación:
Si el ordenador portátil dejó de arrancar correctamente después de que se cayó, compruebe los módulos de memoria primero. Es posible que uno de los módulos de memoria falló con un globo y no hacer buen contacto con la ranura de memoria. Intente volver a conectar los dos módulos de memoria.
Además, echa un vistazo a la conexión entre el disco duro y la placa madre. Asegúrese de que el disco duro está conectado correctamente en el conector. Es posible que el disco duro se desconecta parcialmente de la placa base. Intente volver a conectar el disco duro.
Es posible que el disco duro se ha dañado. Ejecute la utilidad de diagnóstico de disco duro y si no pasa la prueba reemplazar el disco duro.[/acc_item]
[acc_item title="Sólo la pantalla en negro con la flecha después de encender el portátil"]
Descripción del problema:
Una vez iniciado el ordenador portátil, lo único que consigue es una pantalla en negro con la flecha. Puede mover la flecha, pero nada más aparece en la pantalla. No hay ninguna imagen de fondo o iconos.
Posible causa:
Software corrupción.
Los posibles pasos de solución de problemas y la solución de reparación:
Lo más probable este problema está relacionado con la corrupción de software. Aquí están algunas cosas que usted puede intentar para solucionar el problema.
1. Girar el portátil encendido y cuando aparezca el logotipo en la pantalla, presione la tecla F8. Seleccione la última configuración buena conocida de las opciones de arranque y pulse sobre la tecla Enter. Es posible que después de que el portátil arranca de nuevo al escritorio normal.
2. En lugar de la última configuración buena conocida seleccionar el modo seguro. Si se inicia el ordenador portátil en modo seguro, vaya a la restauración del sistema de Windows y rodar de nuevo a uno de los puntos de restauración anteriores.
¿Cómo acceder a la utilidad Restaurar sistema en Windows Vista o 7: Inicio >> Todos los programas >> menú Herramientas del sistema >> Restaurar sistema
3. Si se utiliza la última configuración buena conocida o Restaurar sistema no resuelve el problema, realice una copia de seguridad de todos los archivos personales y reinstalar Windows desde cero utilizando discos portátiles de recuperación o un CD de instalación.
Puede hacer una copia de seguridad de archivos utilizando una caja externa USB. - Quitar el disco duro de su ordenador portátil. - Instalar el disco duro en la caja externa USB. - Conectar recinto a otro equipo de trabajo. - Acceder al disco duro de mi ordenador y copia de seguridad de todos los archivos personales.
En algunos casos, este problema puede ocurrir cuando usted tiene un disco duro que está fallando. Usted puede probar el disco duro con las pruebas de diagnóstico de la Ultimate Boot CD (bajarlo de google o utilizar el Hiren Boot CD).[/acc_item]
[acc_item title="Imagen en la pantalla es muy oscura después de portátil se cayó de la mesa"]
Descripción del problema:
La imagen de la pantalla es muy oscura después de que el portátil se cayó de la mesa. Todavía se puede ver la imagen de fondo de escritorio y los iconos si se mira muy de cerca, pero la pantalla no tiene luz.
Posible causa:
1. Cable de vídeo se desconecta de la placa del inversor pantalla. 2. Retroiluminación dañado lámpara dentro de la pantalla LCD.
Los posibles pasos de solución de problemas y la solución de reparación:
1. Es posible que la pantalla es muy oscura debido a que el cable de vídeo se desconecta de la placa del inversor pantalla. Como resultado, la lámpara de luz de fondo no recibe alimentación de la placa del inversor y permanece así incluso cuando el portátil está activada. Desmontar el panel de la pantalla y tratar de volver a colocar los conectores del cable de vídeo en la placa del inversor.
2. Si volver a colocar las conexiones del cable de vídeo no resuelve el problema, lo mas probable la lámpara de retroiluminación de la pantalla se dañó cuando el portátil se cayó. La lámpara de luz de fondo se encuentra dentro de la pantalla LCD y es muy difícil de reemplazar sólo la lámpara. Yo sugeriría sustituir toda la pantalla LCD que viene con una lámpara de luz de fondo de nuevo.
Por cierto, aún debe ser capaz de utilizar el portátil con salida de vídeo en el monitor externo.[/acc_item]
[acc_item title="Portátil empieza a cargar, da error de pantalla azul y se reinicia"]
Descripción del problema:
El portátil se inicia Windows carga, da un error de pantalla azul y se reinicia por sí mismo. En la próxima salida el mismo problema ocurre de nuevo.
Posible causa:
1. Software ha fracasado (sistema operativo). 2. Módulo de memoria defectuoso. 3. Disco duro defectuoso.
Los posibles pasos de solución de problemas y la solución de reparación:
Muy probablemente este problema está relacionado con software dañado, fallo del módulo de memoria o falla en el disco duro.
1. Encienda el ordenador portátil y pulse la tecla F8 cuando aparezca el logotipo en la pantalla. Verá el menú de arranque. - Trate de usar la última configuración buena conocida. - Trate de arrancar el portátil en modo seguro y si se puede hacer eso, ir a la restauración del sistema y volver el sistema al punto de restauración anterior.
2. Compruebe la memoria del ordenador portátil. Como herramienta de prueba de memoria que puede utilizar Memtest86 +. Si está recibiendo mensajes de error, sustituya el módulo de memoria defectuoso.
3. Prueba de disco duro portátil. Usted encontrará muchas pruebas diferentes unidades de disco duro en el disco UBCD (Ultimate Boot CD). Sólo google UBCD. Vuelva a colocar el disco duro si no pasa la prueba. Yo suelo usar test de Hitachi Drive Fitness, funciona bien con muchas marcas diferentes. Usted encontrará esta prueba en UBCD o simplemente google Hitachi DFT.
4. Si la unidad de memoria y duro pasó la prueba, intente volver a instalar el sistema operativo desde cero.[/acc_item]
[acc_item title="No hay ningún dispositivo de arranque encontrado o detectado" mensaje cuando se inicia el ordenador portátil"]
Descripción del problema:
No hay ningún dispositivo de arranque encontrado o detectado mensaje aparece en la pantalla cuando se inicia el ordenador portátil.
Posible causa:
1. Disco duro desconectado de la placa base. 2. Unidad de disco duro está en blanco. 3. Error de disco duro. 4. Fracaso de la placa base.
Los posibles pasos de solución de problemas y la solución de reparación:
Si no hay ningún mensaje de error dispositivo de arranque aparece en el arranque, significa que el ordenador portátil no puede ver el disco duro, la unidad de disco duro está vacío, el disco duro ha fallado o la placa base tiene una controladora que ha fallado.
1. Acceder al disco duro y asegúrese de que está correctamente conectado a la placa base. Intente volver a conectar el disco duro. Quitar el disco duro de el ordenador portátil e instalar de nuevo y pruebe el portátil.
2. Usted puede obtener este mensaje después de la sustitución del disco duro. Usted puede ver el mensaje de error porque el disco duro está en blanco y el portátil no puede arrancar desde esta unidad. Instale el sistema operativo desde el disco de recuperación ordenador portátil o un CD de instalación.
3. Es posible que usted recibiendo este mensaje de error, ya que el disco duro ha fallado. Preste atención a los ruidos del disco duro cuando el portátil se inicia. Si el ordenador portátil no gira, lo más probable es que usted tiene un disco duro que ha fallado. También, usted puede quitar el disco duro de el ordenador portátil y probarlo en una caja externa USB. Conecte la caja a otro equipo de trabajo y tratar de acceder a la unidad.
4. Si se puede acceder al disco duro y funciona bien cuando se conecta a otro ordenador (a través de USB o adaptador de carcasa de disco duro), pero no funciona cuando se instala en el ordenador portátil, más probable es que sea fallo de la placa relacionados portátil. Al parecer, la placa madre tiene un controlador de disco duro que ha fallado. En este caso, la placa base tiene que ser reemplazado.[/acc_item]
[acc_item title="Se enciende portátil solo cuando esta enchufado a la corriente"]
Descripción del problema:
El portátil se enciende sólo cuando el cable de alimentación esta enchufado. Cuando el cargador del ordenador se desconecta y se pulsa el botón de encendido, no pasa nada.
Posible causa:
1. Batería defectuosa. 2. Fracaso de la placa base.
Los posibles pasos de solución de problemas y la solución de reparación:
Esta es la batería o la placa base problema relacionado.
1. Intente volver a conectar la batería. Retire de el ordenador portátil y enchufe de nuevo y pruebe el portátil nuevo. Es posible que la batería no está haciendo buen contacto con el conector de la placa base.
2. Trate de reemplazar la batería con una nueva. La batería puede ser malo. Incluso si la batería es detectado por el sistema operativo y parece estar cargada al 100%, todavía podría ser malo.
3. Es el problema persiste incluso después de reemplazar la batería, lo mas probable se relaciona con el fallo de la placa. Vas a tener que reemplazar la placa base o utilizar el portátil solo con corriente alterna.[/acc_item]
[acc_item title="Portátil empieza a cargar Windows y se congela"]
Descripción del problema:
El portátil se enciende, empieza a cargar Windows y se congela en la carga de la página. La única forma de apagar el portátil apagado es el poder duro hacia abajo.
Posible causa:
1. Error de la memoria. 2. Software corrupto. 3. Fallo del disco duro.
Los posibles pasos de solución de problemas y la solución de reparación:
Este problema puede estar relacionado con el fallo de la memoria. Aquí hay algunas cosas que usted puede intentar: - Descargar y ejecutar Memtest86 + prueba de memoria. Si se producen errores, el portátil tiene mala memoria. - Si usted tiene sólo un módulo de memoria instalado, pruebe a mover en la ranura vacía y poner a prueba el ordenador portátil. Si el portátil sigue sin funcionar, intente reemplazar el módulo de memoria. - Si tiene dos módulos de memoria instalados, quitar uno por uno y ejecutar Memtest86 + (bajarlo de Google) con cada módulo instalado por separado. Encontrar el módulo defectuoso y reemplazarlo.
Si volver a conectar y sustituir la memoria no ayuda, esto podría ser un problema de software relacionado. Realice una copia de seguridad de todos los archivos personales mediante una caja externa USB y vuelva a instalar Windows desde cero.
Hay una posibilidad de que usted tiene el disco duro defectuoso. Encienda el ordenador portátil y escuchar los sonidos procedentes de la unidad de disco duro. Si el disco duro hace ruidos repetitivos clics antes de las heladas portátiles, más probable es que usted tiene un disco duro defectuoso. Vuelva a colocar la unidad de disco duro por uno nuevo.
Usted puede probar la unidad de disco duro con los servicios públicos que se encuentran en Ultimate Boot CD (bajarlo de google). Grabar esta utilidad en un CD, arranque el portátil desde el CD y ejecute la utilidad de diagnóstico del disco duro.[/acc_item]
[acc_item title="Líneas que pasan por el logo en la pantalla del portátil"]
Descripción del problema:
Cuando se inicia el ordenador portátil, hay líneas que corren aunque el logotipo del fabricante. Windows no se carga. Las mismas líneas que atraviesan el logotipo aparezca en el monitor externo.
Posible causa:
Vídeo fallo de la tarjeta.
Los posibles pasos de solución de problemas y la solución de reparación:
Cuando usted tiene líneas que corren a través del logo en las pantallas de ordenador portátil tanto internos como externos, muy probablemente el portátil tiene una tarjeta de video falló.
Si la tarjeta de vídeo es un módulo binario, puede intentar volver a colocar la tarjeta. Desconecte de la placa base y enchufe de nuevo. Es posible que este error se produce debido a una mala conexión entre la tarjeta gráfica y la placa base. Si al volver a conectar la tarjeta no funciona, usted tendrá que reemplazar la tarjeta de video.
En la mayoría de los ordenadores portátiles la tarjeta de vídeo está integrado en la placa base y no puede ser eliminado y reemplazado por separado. Si la tarjeta de vídeo no funciona, tendrá que sustituir toda la placa madre.
[/acc_item] [/accordion]