En Data System respondemos a las preguntas mas frecuentes hechos por nuestros fans. Para esto hemos preparado unas preguntas mas frecuentes, donde les responderemos lo mas claro posible.
[accordion] [acc_item title="Portatil ve router inalámbrico, pero no se conecta"]
Descripción del problema:
El ordenador portátil ve el router inalámbrico, pero no se conectan o obtener la dirección IP. Otro equipo trabaja muy bien con el mismo router inalámbrico.
Posible causa:
1. Controlador de la tarjeta inalámbrica está dañado.
2. Los problemas con el sistema operativo.
Los posibles pasos de solución de problemas y la solución de reparación:
Podría haber un problema con el controlador de la tarjeta inalámbrica, tal vez el controlador está dañado.
Ir al administrador de dispositivos, busque la tarjeta inalámbrica que figuran en el adaptador de red, haga clic derecho en el adaptador inalámbrico y desinstalar el controlador. Ahora, reinicie el ordenador portátil y deje que se detecta la tarjeta inalámbrica y reinstale el controlador. Prueba de la conexión inalámbrica.
Si no ayuda, intente descargar la última versión del controlador inalámbrico de la página Web del fabricante y reinstalar el controlador. Prueba de la conexión inalámbrica.
Si la conexión sigue sin funcionar, una copia de seguridad todos los archivos personales y reinstalar el sistema operativo y los controladores de dispositivo desde el disco de recuperación o un CD de instalación. Prueba de la conexión inalámbrica.
Si la conexión inalámbrica aún no funciona, la mayoría de likley la tarjeta inalámbrica ha fallado. Vuelva a colocar la tarjeta inalámbrica.[/acc_item]
[acc_item title="Tarjeta inalámbrica desapareció del ordenador portátil"]
Descripción del problema:
La tarjeta de red desapareció del ordenador portátil. La tarjeta inalámbrica no se encuentra en las conexiones de red y Administrador de dispositivos. Parece que no hay una tarjeta inalámbrica instalada en absoluto.
Posible causa:
1. Mal contacto entre la tarjeta inalámbrica y la placa base.
2. Dañado el software.
3. Tarjeta inalámbrica mala.
4. Placa madre.
Los posibles pasos de solución de problemas y la solución de reparación:
Es posible que los contactos de la tarjeta inalámbrica quedó oxidado y la tarjeta inalámbrica no está haciendo una buena conexión con la ranura.
Retire la tarjeta inalámbrica, limpie los contactos con la pluma y el borrado de instalar la parte de atrás tarjeta inalámbrica en el ordenador portátil. Prueba de la tarjeta inalámbrica.
Existe la posibilidad de que usted ha dañado el software. No sólo el controlador inalámbrico, pero algunos archivos del núcleo principal del sistema. Antes de cambiar cualquier hardware, intente volver a instalar el sistema operativo.Testear la tarjeta inalámbrica de nuevo.
Si volver a conectar la tarjeta inalámbrica y volver a instalar el sistema operativo no ayuda, más probable es que usted tiene una tarjeta defectuosa. Trate de reemplazar la tarjeta inalámbrica.
Si sigue teniendo el mismo problema, incluso después de reemplazar la tarjeta, más probable es que este es el fallo de la placa. Vuelva a colocar la placa base.
Aquí hay otra sugerencia. En lugar de reemplazar la placa base, puede intentar usar una tarjeta PCMCIA Wi-Fi.[/acc_item]
[acc_item title="Portátil se conecta a un router inalámbrico, pero no de Internet"]
Descripción del problema:
El portátil se conecta al router inalámbrico, pero no a Internet. Se abre el navegador Web, pero no puede acceder a cualquier sitio Web Otro equipo trabaja muy bien con el mismo router.
Posible causa:
1. Los ajustes incorrectos.
2. Software relacionado problema.
Los posibles pasos de solución de problemas y la solución de reparación:
1. Ir a las opciones de su navegador de Internet y restablecer los ajustes a los valores predeterminados. Reinicie el ordenador portátil e intente conectarse a Internet.
2. Compruebe la configuración de conexión en el enrutador inalámbrico. Deben coincidir con los ajustes introducidos en el ordenador portátil.
3. Si todos los ajustes de conexión introducido correctamente, pero aún no puede acceder a Internet, intente descargar y reinstalar el controlador de la tarjeta inalámbrica.
4. Realice copias de seguridad todos los datos personales y reinstalar Windows desde cero. Instalar driver de la tarjeta inalámbrica. Prueba de nuevo la conexión a Internet .[/acc_item]
[acc_item title="Portatil no detecta la tarjeta inalámbrica"]
Descripción del problema:
El ordenador portátil no puede detectar la tarjeta inalámbrica interna. La tarjeta inalámbrica que se utiliza para trabajar bien, pero ahora desapareció del administrador de dispositivos. Parece que no hay una tarjeta inalámbrica instalada a pesar de que la tarjeta está instalada.
Posible causa:
1. Una mala conexión entre la tarjeta inalámbrica y ranura.
2. Software problema.
3. Falla de la tarjeta inalámbrica.
4. El fracaso ranura inalámbrica.
Los posibles pasos de solución de problemas y la solución de reparación:
Estos son algunos pasos para solucionar problemas en caso de que si su ordenador portátil dejaron de detectar la tarjeta inalámbrica:
1. Intente volver a conectar la tarjeta inalámbrica. Es posible que los conectores de la tarjeta inalámbrica o en el interior de la ranura quedó oxidado y la tarjeta no hace buen contacto con la ranura más. Volver a conectar la tarjeta inalámbrica puede solucionar el problema.
2. Intente volver a instalar el sistema operativo desde cero. Podría ser problema de software relacionado.
3. Si volver a conectar la tarjeta y volver a instalar el sistema operativo no resuelve el problema, más probable es que usted tiene una tarjeta inalámbrica defectuoso. Probar su sustitución por una nueva.
4. Si va a reemplazar la tarjeta inalámbrica no funciona, lo más probable es la ranura en la placa base defectuosa. Si ese es el caso, usted tendrá que reemplazar la placa base.
Alternativamente, puede utilizar una tarjeta PCMCIA inalámbrica externa en lugar de tarjeta interna. Conectar esta tarjeta en la ranura PC disponible en su ordenador portátil, instalar el controlador y lo utilizan la misma manera que utiliza la tarjeta inalámbrica interna.[/acc_item]
[acc_item title="Portátil detuvo la conexión a la red inalámbrica"]
Descripción del problema:
El ordenador portátil dejó de conectarse a la red inalámbrica. La conexión inalámbrica que se utiliza para trabajar bien, pero ahora no funciona. ¿Ha probado su ordenador portátil con unos pocos routers inalámbricos sin ninguna suerte.
Posible causa:
1. Los ajustes incorrectos para la tarjeta inalámbrica.
2. Software defectuoso o dañado.
3. Tarjeta de red inalámbrica o el fracaso del router.
Los posibles pasos de solución de problemas y la solución de reparación:
1. Asegúrese de que el portátil se puede ver el enrutador inalámbrico. Si el ordenador portátil no ve el router inalámbrico, asegúrese de que el conmutador inalámbrico en su ordenador portátil está encendido.
2. Compruebe las propiedades de red y asegúrese de que el adaptador inalámbrico está activado.
3. Asegúrese de que el router inalámbrico está encendido. Pon a prueba tu portátil con otro router inalámbrico si es posible.
4. Si el ordenador portátil se puede conectar al router inalámbrico, pero no puede acceder a Internet, asegúrese de que la configuración de tarjeta de red inalámbrica coincide con la configuración del router inalámbrico. Asegúrese de que la clave de seguridad en su ordenador portátil coincide con la clave asegurar entrado en el router inalámbrico.
5. Acceda al administrador de dispositivos y desinstala el adaptador inalámbrico. Reinicie el ordenador portátil y deje que se vuelva a detectar el adaptador y vuelva a instalar el controlador de dispositivo.
6. Visite el sitio Web del fabricante y descargar el driver de la tarjeta inalámbrica. Intente volver a instalar el controlador.
7. Realice copias de seguridad todos los datos personales y tratar de reinstalar el sistema operativo desde cero.
8. Si todos los trucos de software no funcionan y todos los ajustes son correctos, pero aún no puede acceder a la red inalámbrica, intente reemplazar la tarjeta inalámbrica.
[/acc_item] [/accordion]







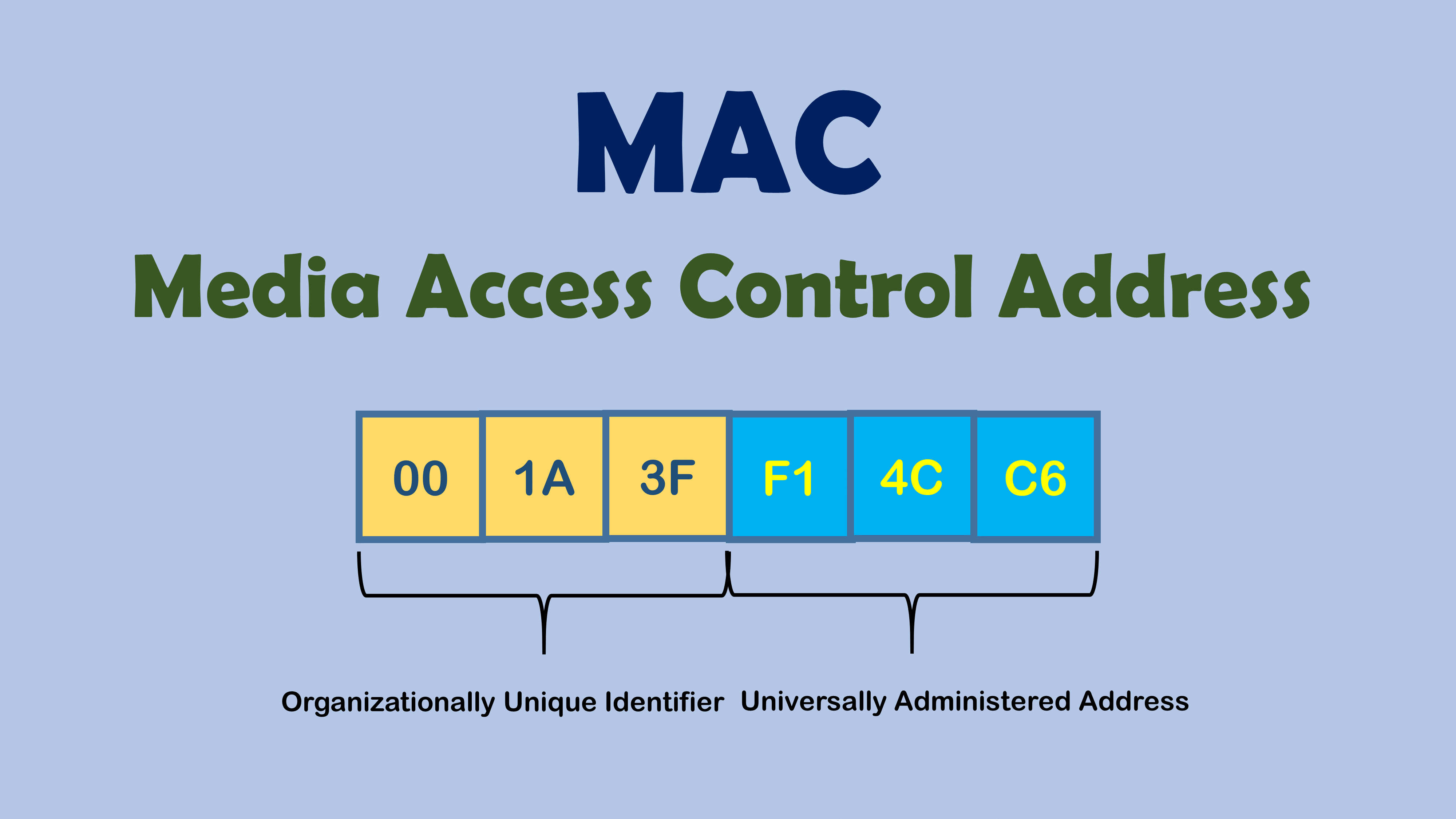
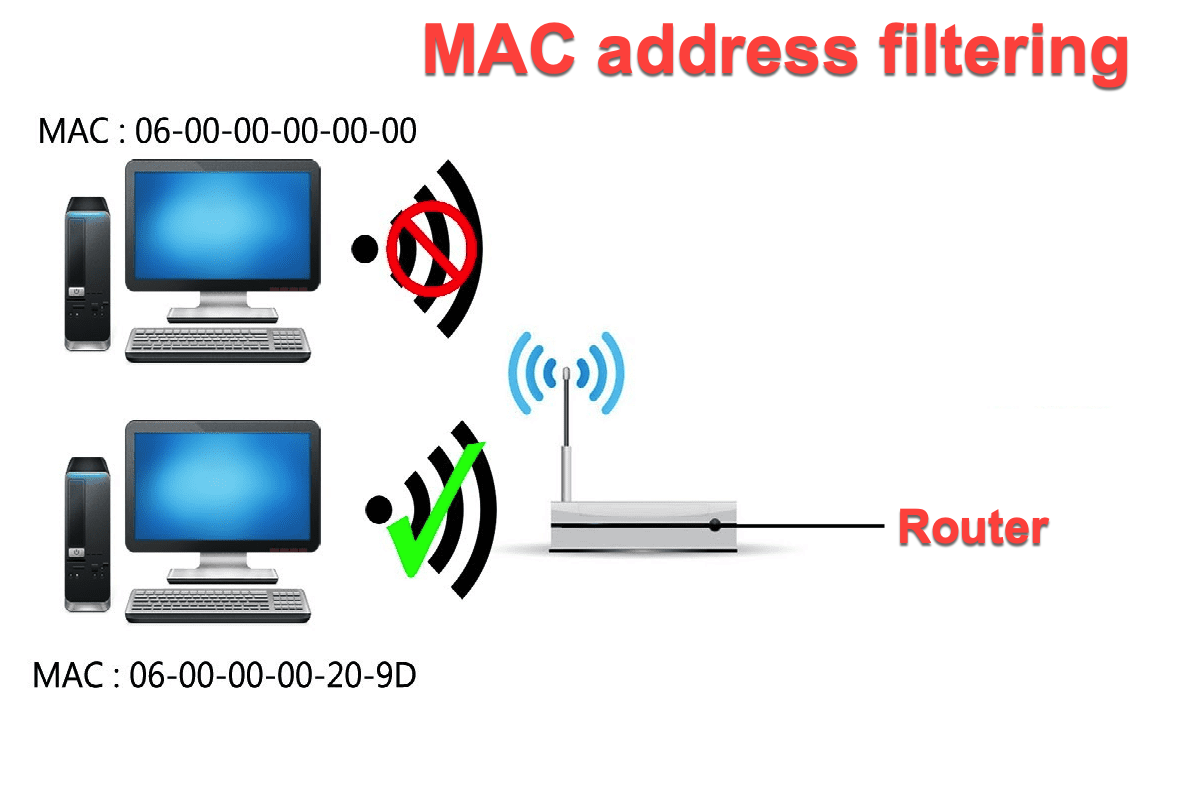
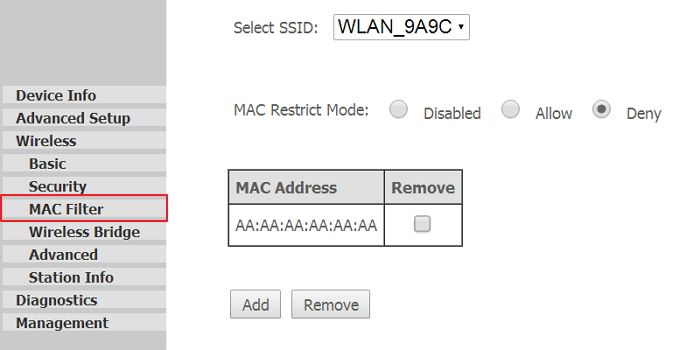
 ¿Tu empresa trabaja en red? ¿Quieres una red protegida para los datos de tu empresa? ¿Tienes más de un ordenador en casa y quieres compartir internet, archivos, fotos, videos etc… con otros integrantes de la casa?
¿Tu empresa trabaja en red? ¿Quieres una red protegida para los datos de tu empresa? ¿Tienes más de un ordenador en casa y quieres compartir internet, archivos, fotos, videos etc… con otros integrantes de la casa?
