Explicando los colores de los discos duros de Western Digital
Explicando los colores de los discos duros de Western Digital
El almacenamiento interno es una parte fundamental de nuestros dispositivos, es donde guardamos todas nuestras carpetas, documentos, fotos, videos y mucho más. También, es donde residen nuestras aplicaciones, programas y nuestro Sistema Operativo.
Los colores de Western Digital (WD) sirven para diferenciar e identificar el disco duro que sea más adecuado para tu dispositivo y necesidades. En este artículo te explicaremos dichos colores para que no te surja ninguna duda a la hora de elegir tu nuevo disco duro.
Sobre Western Digital (WD)
Western Digital (WD) es un líder mundial en dispositivos de almacenamiento digital y su amplia gama incluye tanto HDD como SDD, esto lo hacen con el objetivo de que siempre tengan un disco duro que se adapte perfectamente a tus necesidades.
Las familias de colores de Western Digital incluyen:
WD Green
La gama verde está diseñada para equipos del día a día con tareas no muy exigentes. La gama verde de SDD destaca por su fiabilidad y calidad-precio, es muy recomendada para clientes como estudiantes o usuarios casuales.
Dispositivos destacados WD Green:
WD Green SATA SSD
WD Green SN350 NVMe™ SSD

WD Blue
La gama azul está pensada para dar a creadores la potencia que necesitan. Son muy recomendables para sobremesas, portatiles y PCs all-in-one con una gran variedad de formas y factores y capacidades de almacenamiento.
Dispositivos destacados WD Blue:
WD Blue SATA SSD
WD Blue SN550 NVMe™ SSD
WD Blue SN570 NVMe™ SSD WD Blue 2.5" HDD WD Blue 3.5" HDD

WD Black
La gama negra está pensada para usuarios que buscan una experiencia gaming de alto nivel, adaptandose a cualquier PC o portatil. Es muy recomendada para personas que buscan montar un PC de alto rendimiento.
Dispositivos destacados WD Black:
WD_BLACK HDD
WD_BLACK SN770 NVMe™ SSD
WD_BLACK SN850 NVMe™ SSD

WD Red
La gama roja está pensada con el único proposito de ser usada en sistemas de almacenamiento en red. Desde oficinas particulares a negocios de tamañp medio, su objetivo es optimizar y aumentar la potencia y la capacidad NAS de tu sistema. Están diseñados para aguantar calor, vibraciones y la actividad constante.
Dispositivos destacados WD Red:
WD Red HDD
WD Red Plus HDD
WD Red Pro HDD
WD Red SA500 NAS SATA SSD
WD Red SN700 NVMe™ SSD

WD Purple
La gama morada está pensada exclusivamente para sistemas de video-vigilancia que funcionan las 24 horas del día. Son capaced de reducir la perdida de rfames y grabar en resoluciones HD.
Dispositivos destacados WD Purple:
WD Purple
WD Purple Pro
WD Purple microSD™ card

WD Gold
La gama dorada está pensada para ser usada en almacenamiento corporativo. Diseñada para ser usada en pequeños comercios y ser utilizada las 24 horas del día aguantando peticiones continuas de acceso y entrega de datos.
Dispositivos destacados WD Gold:
WD Gold HDD
WD Gold Enterprise-Class NVMe SSD

¿Cómo instalar un SSD en PS5?
¿Cómo instalar un SSD en tu PlayStation 5?
El SSD integrado de la PlayStation 5 es rápido, pero puede llenarse rápido. Con esta guía, te enseñaremos a instalar un SSD NVMe M.2 para aumentar el espacio del almacenamiento de tu consola.

¿Cómo cambiar un hdd por un ssd en un portátil?
1º LOCALIZAR EL DISCO DURO A REEMPLAZAR
hay que localizar la bahía donde se aloja el disco duro del portátil. Por regla general, en la inmensa mayoría de los casos es posible acceder al disco duro sin tener que 'vaciar' completamente el portátil: se trata de una bahía a la que se accede desde la parte inferior del equipo retirando entre uno y cuatro tornillos.
Como hemos dicho, no es el caso de todos los portátiles y, de hecho, cada vez ocurre menos, ya que los fabricantes intentan ahora integrarlo todo para que no entre polvo por los huecos. Como resultado, es posible que si las tapas que aparecen en las fotos no existen, tengas que desmontar toda la parte trasera del portátil. Esto es especialmente cierto si se trata de un modelo sin batería extraíble, lo que casi garantiza que será la segunda solución y no la primera.
En el caso de la imagen de ejemplo, quitaremos un solo tornillo y, tirando hacia arriba, retiraremos la cubierta protectora de plástico. Debajo está el disco duro y, dependiendo de la marca del portátil, se puede extraer tirando de una tira de plástico pegada a él, o puede que haya que quitar tornillos para sacarlo (es el caso más común).
2º RETIRAR EL DISCO DURO
Por regla general, los discos están atornillados a una carcasa metálica gris. Primero hay que desatornillar esta carcasa, lo que permite extraer el disco duro. Ten cuidado, primero levanta la zona opuesta a donde se encuentran los conectores SATA y luego tira en dirección contraria a los conectores SATA.
Una vez hecho esto, sólo queda colocar el SSD SATA de 2,5" que hemos comprado para sustituir al que teníamos instalado en el portátil, de forma que podamos instalar la nueva unidad sin tener que reparar la tarjeta PC estándar.
3º MONTAR EL NUEVO SSD
El siguiente procedimiento no sólo instala la unidad SSD, sino que también sustituye el disco duro por uno más nuevo. Para ello, procederemos a la inversa.
- Coloca el nuevo disco duro o SSD en la carcasa metálica.
- Debería estar atornillado en su sitio.
- A continuación, inserta con cuidado la carcasa en el portátil, haciendo coincidir los puertos SATA para que queden conectados.
- A continuación, vuelva a atornillar la carcasa en su sitio.
- El último paso es volver a colocar la tapa que quitamos al principio y habremos instalado el nuevo disco duro o SSD en el portátil.
HAS LLEGADO AL FINAL DEL TUTORIAL DEL PORTÁTIL, ¡ENHORABUENA!
----------------------------
Para obtener ayuda o mas información, llamenos al 661 531 890
Data System es una empresa de servicios informaticos a nivel nacional con locales en Madrid.
Nuestro personal de servicio de reparación ordenadores Madrid le ofrece esta publicación de blog
Si necesita Reparación de ordenadores en Madrid Centro puede llamar o entrar en nuestra pagina web www.datasystem.es
¿Quieres sustituir un HDD por una SSD?
Tu PC ha empezado a ralentizarse notablemente en cada arranque y cada vez que abres un programa. Por sugerencia de un amigo tuyo, has decidido sustituir tu vieja unidad mecánica por una unidad de estado sólido (SSD) que ofrece un rendimiento mucho mejor que las clásicas unidades con brazo electrónico.
Inmediatamente después de la compra, sin embargo, te diste cuenta de que no tenías ni idea de cómo hacer el cambio de unidad, posiblemente sin perder los datos o el sistema operativo ya presentes dentro del viejo disco mecánico que estás a punto de cambiar. Ante esta evidente dificultad, si me lo permites, estaré encantado de ayudarte a resolverlo todo de la forma más rápida e indolora posible, tanto para tus datos como para tu sistema operativo.
En esta guía, de hecho, tengo la intención de guiarte a través de los entresijos de cómo sustituir los discos duros por unidades SSD en un ordenador, con el fin de ofrecerte una velocidad de arranque del sistema y de los programas mucho más rápida que la de cualquier disco mecánico. Te aconsejo que leas con atención todas las partes de esta guía, varias veces si es necesario, y que sigas al pie de la letra las instrucciones que te voy a dar: ¡estoy seguro de que el resultado no te decepcionará! Feliz lectura y, sobre todo, ¡feliz trabajo!
Información preliminar
Utilizar una unidad SSD como nueva unidad de almacenamiento en el ordenador conlleva importantes ventajas: al tener una velocidad de lectura, escritura y acceso a datos muy superior a la de un disco mecánico, es posible iniciar tanto el sistema operativo como los programas (incluso los más pesados, como los de edición fotográfica, edición de vídeo y juegos) en pocos segundos o, en algunos casos, incluso en fracciones de segundo. Esto, en concreto, ocurre gracias a un aumento de la velocidad de intercambio de datos entre el disco y la memoria central (RAM) del ordenador.
Otra ventaja que no debe pasarse por alto es la mayor resistencia al desgaste y a las tensiones externas: al no haber piezas mecánicas móviles (un SSD está compuesto únicamente por chips de almacenamiento), no hay que temer que una sacudida brusca de la carcasa (o una posible caída del SSD) pueda arruinar los datos almacenados en el interior de una unidad de estado sólido. La ausencia de piezas mecánicas también garantiza un silencio total, ya que no hay necesidad de mover clavijas o platos para leer y escribir datos (típico de los discos duros mecánicos).
La mayoría de las unidades SSD son compatibles con el estándar SATA 3, tienen un factor de forma de 2,5 pulgadas (el mismo que los discos para portátiles) y pueden conectarse mediante los mismos cables o en la misma ranura en la que originalmente se encontraba el disco mecánico.
Como comprenderá al leer esta guía, sustituir el disco duro por una unidad de estado sólido consta principalmente de dos pasos: el primero, la instalación física, implica conectar ambos dispositivos al ordenador al mismo tiempo. Una vez completado este paso, es posible proceder con la segunda fase, la de la clonación de datos, que implica la copia en espejo de los datos del antiguo al nuevo medio de almacenamiento: una vez completada esta fase, es posible desconectar la unidad antigua del ordenador (o cambiar el orden de arranque desde la BIOS), utilizando efectivamente la nueva unidad como disco del sistema.
El único consejo adicional que te daría, antes de proceder, es que elijas una unidad SSD con una capacidad de al menos el doble del espacio ocupado actualmente en el disco mecánico: si un disco duro de 1 TB utiliza 400 GB, por ejemplo, te aconsejo que vayas directamente a por una unidad de estado sólido del mismo tamaño, para no tener dificultades a la hora de guardar datos en el futuro.
Por tanto, antes de proceder a la fase de clonación del disco (y, por tanto, a la transferencia física de los datos del disco antiguo al nuevo), siempre es conveniente optimizar el espacio disponible, para reducir el tiempo de copia y guardar sólo lo necesario.
Sustituya físicamente el disco duro por un SSD
Instalar una unidad SSD en su ordenador no es una operación difícil, tanto si desea colocar la nueva unidad junto a su antigua unidad mecánica como si desea sustituir la existente por una nueva (un caso mucho más común en los portátiles).
Si pretende realizar esta operación en un ordenador de mesa, no es necesario desconectar inicialmente los cables del disco mecánico: además de ser necesario para la clonación de datos, puede resultar útil como disco adicional o como unidad de copia de seguridad (a menos que esté dañado físicamente: en ese caso, recomiendo retirarlo del ordenador inmediatamente después de clonar el disco).
Para instalar una unidad SSD adicional sin tocar el disco mecánico existente, necesitará un nuevo cable SATA, un cable de alimentación y un chasis de 3,5" para instalar en la carcasa: para ello, puede adquirir un kit completo para conectar una unidad SSD a un ordenador de sobremesa, como el que le propongo a continuación.
Ewent Kit de Montaje para Disco Duro de 2.5" | PcComponentes.com
Una vez que tengas el kit, deberás acoplar la unidad de estado sólido al chasis que acabas de obtener mediante los tornillos suministrados y, a continuación, colocar este último en una de las ranuras de 3,5" que tiene la carcasa del PC (en la práctica, las destinadas a alojar discos duros y unidades ópticas), utilizando los tornillos de mayor tamaño.
Cuando haya terminado, coja el cable SATA y conecte un extremo a la unidad SSD y el otro a la ranura correspondiente de la placa base; a continuación, aliméntelo con uno de los cables de alimentación que "salen" de la fuente de alimentación del ordenador (si tiene una fuente de alimentación modular, tendrá que conectar un cable nuevo en su lugar).
Una vez hecho esto, enciende el ordenador y comprueba que el nuevo disco es detectado correctamente por el sistema operativo: si es así, estás listo para pasar al siguiente paso y clonar el contenido del disco mecánico en la unidad recién instalada.
Clonación de datos de disco duro a SSD
Ahora que por fin ha conseguido instalar la unidad de estado sólido en su ordenador, puede proceder por fin a la duplicación de los datos de un dispositivo al otro: esta operación tiene la precisa tarea de transferir todo el contenido del disco duro a la nueva unidad SSD (incluido el sistema operativo, su licencia y los programas instalados en él), preparando esta última para arrancar el ordenador una vez realizada la sustitución física. Existen varios paquetes de software que pueden realizar esta tarea. A continuación explicaré el funcionamiento de: Marcium Reflect Free.
Macrium Reflect Free
Entre los muchos programas que puedes utilizar para clonar el contenido del disco mecánico en el SSD, me gustaría destacar Macrium Reflect Free, disponible para su descarga gratuita para uso personal (dejará de recibir soporte oficial a partir de enero de 2024, pero de momento sigue disponible y funciona bien) en su página web oficial: la interfaz del programa es extremadamente intuitiva, lo que hace casi imperceptible el "defecto" relativo a su disponibilidad exclusiva en inglés.
Sin embargo, para descargar el archivo de instalación de Macrium Reflect Free, ve a la página que te he mostrado antes y haz clic en el botón Download Free situado dentro del cuadro Reflcet 7 Free. Ahora, marca la casilla que aparece junto a Necesito una licencia personal gratuita y haz clic en el botón Continuar (el correo electrónico es opcional) para empezar a descargar inmediatamente el instalador en línea del programa (por ejemplo, ReflectDLHF.exe).
Una vez que haya obtenido este archivo, inícielo, asegúrese de que el menú desplegable Elegir edición tiene seleccionada la opción Gratuita (de lo contrario, hágalo usted mismo) y haga clic en el botón Descargar: esto iniciará la descarga de los archivos necesarios para instalar el programa. Una vez completado este paso, el procedimiento de instalación debería iniciarse automáticamente: pulsa el botón Sí, luego el botón Siguiente dos veces, marca la casilla junto a Acepto los términos del Acuerdo de Licencia y pulsa de nuevo el botón Siguiente.
A continuación, marque la casilla junto a Inicio, haga clic de nuevo en Siguiente, desmarque la casilla ¿Registrar esta instalación de Macrium Reflect?, haga clic dos veces más en Siguiente y, por último, haga clic en Instalar y finalizar.
Llegados a este punto, el programa debería iniciarse automáticamente (si no lo hace, puedes hacerlo a través del icono creado en el escritorio): una vez abierta la pantalla de inicio en la pantalla de inicio, haz clic en el elemento Clonar este disco... situado justo debajo del indicador de disco mecánico. Cuando llegues a la siguiente ventana, asegúrate de que la sección Origen especifica el disco mecánico, y la sección Destino muestra el disco SSD; si no es así, utiliza los elementos Seleccionar un disco de origen diferente y Seleccionar un disco en el que clonar para establecer los discos de origen y destino, respectivamente.
Cuando hayas terminado, comprueba cuidadosamente que los ajustes son correctos y, consciente de que la clonación borrará de forma permanente los datos que ya estén en el disco de destino, pulsa el botón Siguiente/Finalizar para iniciar el proceso, que puede durar hasta varias decenas de minutos (dependiendo de la cantidad de datos que se vayan a transferir y del método de conexión utilizado).
Operaciones finales
Una vez finalizada la clonación de datos, por fin puedes sustituir el disco duro por una unidad SSD de forma real, haciendo que el ordenador arranque desde la unidad de estado sólido. Puedes proceder de dos formas distintas: si quieres conservar ambas unidades, tienes que acceder a la BIOS del ordenador (expliqué cómo hacerlo aquí) y cambiar el orden de los dispositivos de arranque, colocando en primer lugar la unidad SSD recién clonada.
Una vez que el ordenador haya arrancado desde este último (se nota en la velocidad de comunicación de datos, que debería ser mucho más rápida), puedes finalmente formatear el disco mecánico y utilizarlo exclusivamente como dispositivo de almacenamiento: si no sabes cómo hacerlo, te invito a leer mi guía sobre cómo formatear discos duros.
Por el contrario, si no tienes intención de conservar el disco mecánico, debes proceder a su extracción física: si estás en un ordenador fijo, desconecta el cable SATA y el cable de alimentación de la parte posterior del disco, retira los tornillos de conexión y tira suavemente del disco "hacia fuera", hacia la parte posterior de la carcasa.
¿Qué pasa con el antiguo disco mecánico del portátil? Siempre puedes insertarlo en la carcasa USB que antes utilizabas para el SSD y formatearlo, así dispondrás de mucha memoria adicional, útil para mover datos de una máquina a otra (o, por qué no, para almacenar los importantes).
*Fuente: Come sostituire hard disk con SSD | Salvatore Aranzulla
¿Cuál es la diferencia entre un disco SSD y HDD?
Con un HDD o SDD interno, reemplaza o amplía el almacenamiento de su computadora, consola o NAS. Pero, hay grandes diferencias entre ellos. Un HDD es más asequible con más almacenamiento, pero un SSD es mucho más rápido y silencioso. En este artículo, explicaremos las mayores diferencias entre un disco duro interno y un SSD, para que pueda tomar la decisión correcta.
¿Cómo cambiar de disco duro a SSD sin reinstalar Windows?
Si necesitas reinstalar Windows sin perder tus datos En este tutorial explicamos cómo sustituir el disco duro/SSD de tu PC por uno más rápido y/o grande sin tener que reinstalar Windows. Para ello, necesitaremos una herramienta externa que es el software gratuito Macrium Reflect Free. Gracias a él, ¡podrás cambiar el disco de tu PC mientras conservas Windows, tus aplicaciones, así como tus archivos personales! Sustituya un disco duro por un SSD de forma sencilla, sin reinstalar Windows.
Diferencias entre disco duro y SSD
Diferencia entre disco duro y SSD
Los HDD (unidades de disco duro) son discos magnéticos en los que se pueden almacenar datos. Todavía se usan ahora en PC, para guardar documentos, archivos, aplicaciones e instalar el sistema operativo.
Los SSD (unidades de estado sólido) son unidades de memoria de estado sólido, por lo tanto, no mecánicas como los HDD, en las que se pueden almacenar datos. En lugar de tener soporte magnético, se basan en semiconductores, en particular, memorias flash.
Así que te mostraré algunas diferencias y pruebas de velocidad, para que entiendas exactamente en qué cambian estos dispositivos.
Los dispositivos de almacenamiento HDD son los dispositivos de almacenamiento más comunes utilizados en PC de escritorio y portátiles. ¿Conoces el ruido que escuchas cuando enciendes tu PC? Es precisamente la parte giratoria del disco duro la que, de hecho, gira. Por lo tanto, la estructura de los HDD se caracteriza por la presencia de partes móviles, a diferencia de los SSD. ¿Cuáles son las ventajas de los discos duros?
- Son confiables
- son asequibles
- Ofrecen un amplio espacio de almacenamiento.
Las diferencias entre discos duros y SSD
¿Cuáles son las diferencias en términos de fortalezas y debilidades?
Primero analicemos los méritos de esta tecnología, en comparación con los discos duros "antiguos".
- Velocidades de lectura y escritura mucho más rápidas
- No se emite ruido
- Sin fragmentación de archivos
- Baja emisión de calor
La velocidad es sin duda el valor más importante. De hecho, las unidades de estado sólido están controladas por un procesador que gestiona el almacenamiento de archivos, haciendo que todo sea más rápido e inmediato.
La apertura de aplicaciones, los tiempos de inicio y apagado del sistema, la copia de archivos, la instalación de programas y el tiempo de carga de los juegos serán significativamente más rápidos.

Dado que los SSD no tienen cabezales, discos giratorios ni piezas mecánicas, no emiten ningún ruido. No escuchas ese molesto ruido del disco duro, porque el método de operación es completamente diferente.
Los archivos en un HDD están fragmentados, y esto ralentiza considerablemente todo el sistema, porque la cabeza tiene que buscar los diversos fragmentos guardados en los discos. En la unidad de estado sólido, en cambio, los archivos son guardados y supervisados por un procesador, que controla dónde almacenar los archivos sin crear fragmentos.
Las desventajas en comparación con un HDD son:
- Costo más alto
- Vida útil (desventaja ahora resuelta)
El precio de los SSD es ciertamente más alto que el de los HDD, pero en los últimos tiempos ha estado cayendo continuamente. Finalmente, puede comprar excelentes modelos sin gastar demasiado y armar una PC con unidad de estado sólido interna.
Se consideraba que los primeros modelos SSD tenían una vida útil más corta de HDD. Esto sucedió porque a fuerza de escribir y reescribir las memorias flash, los circuitos tienden a desgastarse, perdiendo su capacidad de guardar datos.
Los modelos más recientes han logrado un rendimiento y una durabilidad significativamente mayores. Las pruebas han demostrado que una unidad de estado sólido comenzó a sufrir escrituras después de aproximadamente 700 TB de datos escritos. Básicamente, podría escribir 100 GB por día durante 19 años y no tendría ningún problema.
Es preferible instalar los programas, el sistema operativo y cualquier juego en la unidad de estado sólido, e ir a archivar archivos y documentos para trabajar en un HDD clásico. De esta forma se consigue rapidez y duración en el tiempo.
Si quieres saber más acerca de los discos HDD y los SSD, visita DataSystem: https://www.datasystem.es/
Somos una empresa con más de 12 años de experiencia en el sector informático y electrónico.
En Data System nos apasiona nuestro trabajo, y esa pasión lo reflejamos en todas las reparaciones que hacemos.
Somos los mejores del sector porque damos a todos los dispositivos el mismo servicio y atención que le daríamos a los nuestros.
Tratamos cada diagnóstico y reparación como un reto que vamos a cumplir, y no como un trabajo que es obligatorio hacer.
Aprovechamos cada momento para ser mejores que ayer, y eso que ayer fue un día bastante bueno.
Fuente: https://www.assemblarepconline.it/hdd-ssd/differenza-tra-hard-disk-e-ssd/
SSD vs HDD ¿Qué necesitas?
La principal diferencia entre una unidad de estado sólido (SSD) y una unidad de disco duro (HDD) es cómo se almacenan y se accede a los datos. Un disco duro es un dispositivo de almacenamiento tradicional que utiliza platos giratorios mecánicos y un cabezal móvil de lectura/escritura para acceder a los datos. Los SSD son unidades más nuevas y más rápidas que almacenan datos en chips de memoria accesibles al instante.
¿Qué razones hay para sustituir el disco duro del portátil?
Sustituir el disco duro en un portátil es una de las mejores actualizaciones que podemos realizar. Ya por un disco duro más grande o por un disco sólido, ya que aumentaremos el espacio de almacenamiento o al menos obtendremos una gran mejora en la productividad gracias a las velocidades más rápidas del disco duro, ganando en la seguridad de los datos.
Cómo formatear un disco duro en su totalidad
Formatear un disco duro es algo importante que hemos de saber. Muchas veces es útil para poder tener más espacio y así poder operar con más cantidad de almacenamiento. Para ello debemos formatearlo. No es díficil, es un proceso rápido y sencillo. Por supuesto hacerlo con conocimientos previos que como dije son fáciles los pasos. Pero por seguridad, tener cuidado con que disco se formateará.

¿Cómo se formatea?
Dándole a la tecla ejecutar, y escribir diskmgmt.msc. Una vez hecho eso aparecerá una ventana, dicha ventana es para la administración de discos. Tendrá usted que elegir el disco que desea formatear, y el tipo de sistema de archivos que quiere añadirle; NTFS, FAT 32, etc...
Al formatear el disco queda como nuevo. Sin rastro de archivos ni datos. Por lo tanto es recomendable que si queremos formatear el disco antes hagamos una copia de seguridad, o asegurarse que no es importante los datos que están almacenados.
¿Cómo solucionar pantallazo azul al iniciar desde un Intel SSD?
¿Te ha dado un pantallazo azul al iniciar el sistema operativo desde un SSD de Intel? Cuando arrancamos el sistema desde un disco sólido SDD de Intel nos puede dar un pantallazo azul. Si te ha pasado y no sabes que hacer, sigue leyendo este post y sigue los pasos.
¿Qué diferencias hay entre un disco duro HDD y SSD?
El disco duro es un elemento clave de los ordenadores. Detrás de su aspecto altamente técnico, la elección de un disco duro es relativamente simple. Veamos con más detalle los aspectos a tener en cuenta a la hora de elegir su disco duro y un SSD.
Qué es el Disco Duro SSD
Este tipo de discos utiliza la tecnología de los dispositivos de almacenamiento USB y las cámaras digitales, su acrónimo es Solid State Disk o Solid State Drive.
Un disco convencional utiliza campos magnéticos para almacenar la información a diferencia de los discos duros SSD, este tipo de funcionamiento provoca que los tiempos de lectura y escritura varíen por lo que la información no llega a la misma velocidad.
Como revisamos un disco duro en tu PC
Como comprobar el estado del disco duro
Si cree que su disco duro le ha bajado el rendimiento o sigue siendo deficiente, es posible que tenga que reparar los errores del disco duro. Esto errores pueden que hayan surgido por fallos de hardware, mantenimiento deficiente del sistema, virus o errores humanos. Para corregir errores de disco, puede utilizar la herramienta Chkdsk que se encuentra en los sistemas operativos Windows.
Pasos a seguir para ver estado desde CMD
A continuación se explica cómo comprobar el estado del disco duro en Windows mediante una prueba HDD o una prueba S.M.A.R.T.:
Escriba cmd en campo de búsqueda de la barra de tareas y haga clic en Símbolo del sistema para abrir el Símbolo del sistema.
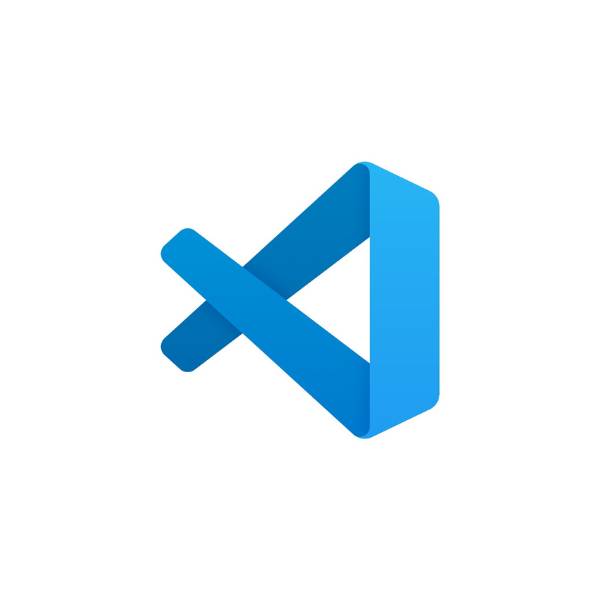
En el símbolo del sistema, escriba wmic diskdrive get status y pulse Intro.
Si te sale que el estado esta ok, eso quiere decir que ha superado la prueba de disco duro y windows no habra detectado ningun virus en los contenidos del disco.
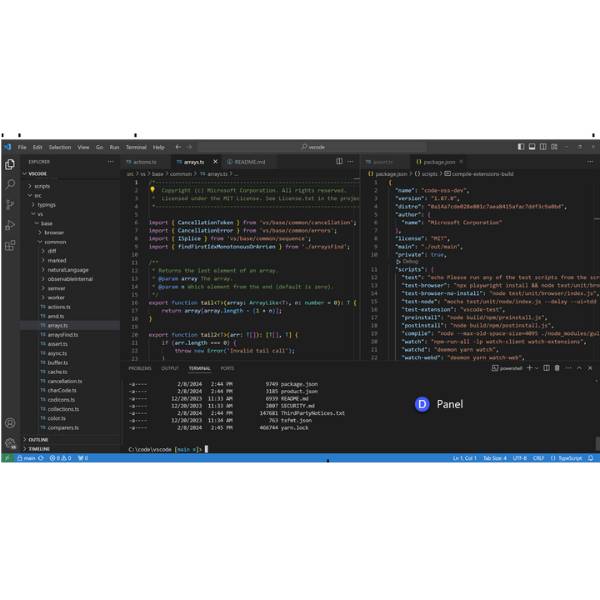
Si sale en la pantalla “pred fail”, significa que ha encontrado al menos un error en el disco duro, significa que el disco duro no está en buen estado. Aunque antes de intentar reparar su disco duro, es muy importante que haga una copia de seguridad a los archivos que están dentro del disco o clone su disco duro como medida de precaución.
Si su prueba de Windows encontró un error, otra herramienta de Windows llamada CHKDSK podría ser capaz de resolverlo. Así es cómo hacer una comprobación del disco duro en Windows 10. El diagnóstico del disco duro para Windows 10 es como tener un médico informático en casa.
https://www.avg.com/en/signal/hard-drive-failure-signs-and-test#:~:text=Type%20cmd%20or%20command%20into,your%20hard%20drive%20is%20healthy.
Si desea asesoramiento o cualquier servicio, contáctenos:
Metro Manuel Becerra
Calle Doctor esquerdo 12, local 6
28028 Madrid
Fijo: 910174686
Móvil: 651531890
Esta dirección de correo electrónico está siendo protegida contra los robots de spam. Necesita tener JavaScript habilitado para poder verlo.
Metro Cuatro Caminos
Calle Hernani 13, local 97
28020 Madrid
Fijo: 910237098
Móvil: 620679252
Esta dirección de correo electrónico está siendo protegida contra los robots de spam. Necesita tener JavaScript habilitado para poder verlo.
Porque y como debes clonar un disco duro con Windows 7
Como clonar discos duros en Windows 7
Clonar un disco duro es algo común hoy en día. Pero, ¿cómo se puede clonar un disco duro si está utilizando un ordenador portátil o de sobremesa con Windows 7?. Antes de explicarte como lo vamos ha hacer, vamos a mirar antes lo que vas a necesitar:
- Disco Duro HDD o SDD
- Software de clonacion de discos
- Copia de seguridad
- Una conexión a internet asegurada
Porque vamos a necesitar clonar nuestro disco duro
La clonación de discos duros es un proceso que consiste en trasladar todos los datos de tu antiguo disco duro a otro HDD/SSD. También puede ser útil si está intentando recuperar los datos de un disco duro defectuoso. Otros de las razones principales serían:
Actualización del disco duro: Ejecutar su sistema operativo Windows 7 en un nuevo SSD hará que funcione más rápido que antes y le dará una mejor experiencia de usuario.
Obtener espacio en el disco duro: La clonación de discos duros le permite actualizar a una unidad más grande sin perder datos o reinstalar el sistema operativo.
Copias de seguridad: Cuando el disco duro no funciona o muestra signos de fallo inminente, o es atacado por un virus, puede utilizar el disco clonado para reemplazar el disco duro original.
Pasos para clonar disco duro
Ya teniendo los recurosos y la idea de porque vamos a clonar el disco duro vamos a explicarlo.
Paso 1: Descargar el software que vamos a usar en nuestra clonación

Paso 2: Seleccionamos el disco que vamos a clonar.
El disco de destino debe ser al menos igual de grande o incluso mayor que el disco de origen si quieres copiar o clonar el disco duro de origen.
Paso 3. Compruebe y edite la disposición del disco.
Si su disco de destino es una unidad SSD, recuerde marcar la opción si el destino es SSD.
Paso 4: Confirmamos que vamos a borrar los datos de del disco

Paso 5: Le damos a iniciar al proceso de clonar discos
Una vez finalizado el proceso de clonación, puede cambiar el nuevo disco duro/SSD y, a continuación, reiniciar el PC para arrancar el sistema operativo Windows 7 en el nuevo disco duro.
Fuentes: https://www.easeus.com/disk-copy/clone-resource/how-to-clone-a-hard-drive-in-windows-7.html
Si desea asesoramiento o cualquier servicio, contáctenos:
Metro Manuel Becerra
Calle Doctor esquerdo 12, local 6
28028 Madrid
Fijo: 910174686
Móvil: 651531890
Esta dirección de correo electrónico está siendo protegida contra los robots de spam. Necesita tener JavaScript habilitado para poder verlo.
Metro Cuatro Caminos
Calle Hernani 13, local 97
28020 Madrid
Fijo: 910237098
Móvil: 620679252
Esta dirección de correo electrónico está siendo protegida contra los robots de spam. Necesita tener JavaScript habilitado para poder verlo.
Hola! Haz clic en uno de nuestros representantes a continuación para chatear por WhatsApp o envíanos un correo electrónico a [email protected]
Precio y disponibilidad de los artículos
Los precios de los productos que aparecen en la web incluyen I.V.A., pero no los gastos de envío, que se añadirán al total del importe de los productos seleccionados. DATA SYSTEM INFORMATICA Y ELECTRONICA SL se reserva en cada momento y unilateralmente el derecho a la modificación sin previo aviso del precio de sus productos.
Todos los pedidos están sujetos a la disponibilidad de los productos. Si se produjera algún problema con el stock de los artículos, se le informaría de inmediato para realizar un cambio por otro producto o para reembolsarle la diferencia.
Envíos
Todos los envíos se realizan de manera urgente 24 horas (península) y 78 horas (Baleares). No podemos garantizar estos plazos de entrega, si bien intentamos que la empresa de transportes los cumpla siempre que sea posible.
Los plazos de entrega dependerán de la disponibilidad de cada producto, la cual se encuentra indicada en todos y cada uno de los productos ofertados. En los pedidos que incluyan varios artículos se hará un único envío y el plazo de entrega se corresponderá con el artículo cuyo plazo de entrega sea mayor.
El cliente dispondrá de 10 horas para revisar la integridad de todos los componentes del pedido y para comprobar que se incluye todo lo que debe en los productos incluidos. Pasadas estas 10 horas se dará por aceptado el envío y no se aceptarán reclamaciones por desperfectos o fallos con el envío.
Se considerará entregado un pedido cuando sea firmado el recibo de entrega por parte del cliente. Es en las próximas 10 horas cuando el cliente debe verificar los productos a la recepción de los mismos y exponer todas las objeciones que pudiesen existir.
En caso de recibir un producto dañado por el transporte es recomendable contactarnos dentro de las primeras 10 horas para poder reclamar la incidencia a la empresa de transporte.
Devoluciones
DATA SYSTEM INFORMATICA Y ELECTRONICA SL admite la devolución de productos dentro de los primeros 25 días naturales, a contar desde la fecha de recepción de la mercancía por el cliente, y siempre que se cumplan las siguientes condiciones:
Solo serán admitidas devoluciones de productos que tengan su embalaje original no dañado e incluyan todos los accesorios suministrados con el producto en perfecto estado.
No se aceptarán devoluciones de los siguientes productos, tal y como establece la LEY 47/2002, de 19 de diciembre, de reforma de la Ley 7/1996, de 15 de enero, de Ordenación del Comercio Minorista, para la transposición al ordenamiento jurídico español de la Directiva 97/7/CE, en materia de contratos a distancia, y para la adaptación de la Ley a diversas Directivas comunitarias.
- Productos sujetos a fluctuaciones de coeficientes del mercado financiero que el vendedor no pueda controlar.
- Productos confeccionados conforme a las especificaciones del consumidor o claramente personalizados, montados específicamente según diseño especificado en una configuración, o que, por su naturaleza, no puedan ser devueltos, puedan deteriorarse o caducar con rapidez.
- Software o productos que incluyan software con licencia que hubiesen sido desprecintados por el consumidor, así como de ficheros informáticos, suministrados por vía electrónica, susceptibles de ser descargados o reproducidos con carácter inmediato para su uso permanente)
Para realizar una devolución debe enviar la solicitud de devolución a la cuenta de correo: [email protected]. Una vez tramitada dicha petición, se le asignará un nº de devolución y se le indicarán los datos para el envío.
Toda mercancía debe ser devuelta en su embalaje original, en perfecto estado y protegido de forma que no se reciba con precintos o cintas adhesivas de transporte. En caso contrario DATA SYSTEM INFORMATICA Y ELECTRONICA SL se reserva el derecho de rechazar la devolución.
Las devoluciones deben ser entregadas en destino dentro de los 5 días hábiles posteriores a la fecha de aceptación de la devolución. En caso contrario será rechazada y devuelta.
Una vez recibida la mercancía y comprobada que está en perfectas condiciones, se tramitará la devolución del importe si así es indicado por el usuario en su solicitud.
Si el producto no cumple con las condiciones requeridas para aceptar su devolución, se devolverá al cliente y los gastos de transporte originados por la devolución correrán a cargo del cliente.
Cancelaciones de pedidos
DATA SYSTEM INFORMATICA Y ELECTRONICA SL garantiza según las leyes vigentes y las siguientes condiciones todos los equipos informáticos, componentes y demás productos que distribuye.
En caso de falta de conformidad del producto, se reconoce un plazo de dos años a partir del momento de la entrega para que el comprador pueda hacer efectivos sus derechos, ahora bien, solo en los 6 meses siguientes a la entrega se presumirá que la falta de conformidad ya existía en el momento de la entrega, correspondiendo al comprador probar, en los restantes 18 meses (esto es, desde el séptimo hasta finalizar los dos años) que el bien era no conforme, todo ello de acuerdo con el artículo 114 y siguientes del Real Decreto Legislativo 1/2007. El consumidor dispone de un plazo de dos meses desde que tuvo conocimiento de la falta de conformidad con el bien para comunicárselo a DATA SYSTEM INFORMATICA Y ELECTRONICA SL.
Para reclamar por la falta de conformidad del producto, el consumidor puede dirigirse tanto al vendedor como al fabricante del producto.
Los gastos de envío generados por la tramitación de la garantía del producto serán a cargo DATA SYSTEM INFORMATICA Y ELECTRONICA SL en aquellos casos donde se supone que la falta de conformidad existe en el bien adquirido. Siempre será bajo las instrucciones indicadas por DATA SYSTEM INFORMATICA Y ELECTRONICA SL, previa solicitud y aceptación.
En caso de que el producto enviado no presente la avería especificada o esta no esta cubierta por la garantía, se devolverá al cliente con cargo de portes de recogida y entrega, pudiéndose además facturar la mano de obra empleada en la comprobación y/o test del artículo supuestamente averiado.
El consumidor podrá reclamar si el bien adquirido no se ajusta a la descripción realizada por el vendedor, no tiene las cualidades que el consumidor ha visto mediante una muestra o modelo, no sirve para los usos a que ordinariamente se destinan los bienes de consumo del mismo tipo, no es apto para el uso especial que hubiese sido requerido por el consumidor y que el vendedor haya aceptado o no presenta la calidad y el comportamiento esperados, especialmente teniendo en cuenta las declaraciones públicas (publicidad, folletos, etiquetado...) sobre sus características concretas hechas por el vendedor o el fabricante.
DATA SYSTEM INFORMATICA Y ELECTRONICA SL no se hará cargo de posibles daños que puedan resultar por mal uso, manipulación o instalación no profesional, o mal funcionamiento como corto circuito. La garantía no será válida en caso de factores externos al uso normal del producto, tales como subidas o bajadas de tensión, utilización de accesorios inadecuados o prohibidos por los fabricantes, caídas, agua, fuego o manejo incorrecto o abusivo por parte del cliente o por terceras personas no autorizadas por los fabricantes.
Para la tramitación de la garantía, el consumidor podrá hacerlo directamente con el fabricante o con DATA SYSTEM INFORMATICA Y ELECTRONICA SL, siguiendo en todo momento las instrucciones indicadas para ello.
Atención al Cliente
Si necesita cualquier tipo de ayuda, no dude en contactar con nosotros a través del correo electrónico [email protected] o por teléfono 91 017 46 86.


