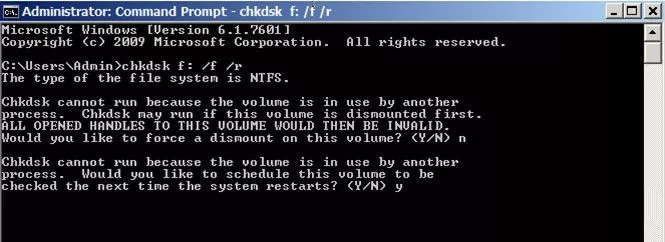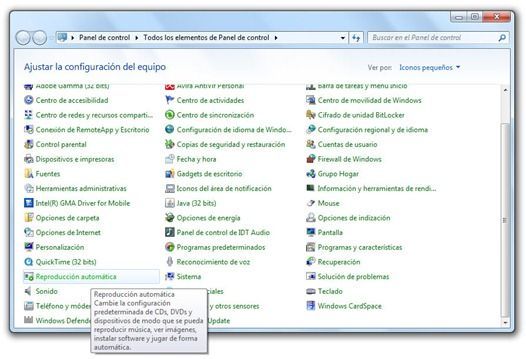Como instalar Windows a través de un USB
Cómo instalar Windows 11 desde USB
Has tomado la decisión de instalar o reinstalar Windows 11 en tu PC, pero hasta ahora siempre has estado acostumbrado a instalar un sistema operativo a través del CD/DVD de instalación. Si estás aquí, de hecho, es probable que tu PC no disponga de unidad de disco y ahora estés buscando una solución alternativa y quizás te estés preguntando si puedes aprovechar una memoria USB para instalar (o reinstalar) el sistema operativo. ¿Es así? ¿Sí? Pues sigue leyendo a continuación, porque te voy a mostrar cómo instalar Windows 11 desde USB.
Ya te adelanto que las operaciones que te voy a contar no requieren grandes conocimientos informáticos, de hecho, te aseguro que lo único que tienes que hacer es seguir atentamente todas mis instrucciones en este artículo, y estoy más que seguro de que lo conseguirás. Obviamente, primero necesitarás una memoria USB con al menos 8 GB de memoria interna, después tendrás que cargar la imagen ISO de Windows 11 en ella y hacer que la memoria sea arrancable. Por último, tendrás que proceder a la instalación propiamente dicha del sistema operativo. De nuevo, no te preocupes, ya que a continuación te lo explicaré todo con detalle y también te daré más soluciones para conseguir tu objetivo.
Probablemente ya he hablado bastante y diría que ha llegado el momento de ir al meollo de la cuestión. Así que tómate cinco minutos de tu tiempo libre, siéntate en tu silla frente a tu escritorio y sigue leyendo esta guía informática. Sólo me queda desearte una buena lectura y ¡buena suerte con todo!
Cómo instalar Windows 11 desde USB con Media Creation Tool
Lo primero que tienes que hacer, como ya te he comentado, es crear una memoria USB de arranque con Windows 11 en su interior. Veamos cómo instalar Windows 11 desde USB utilizando la herramienta oficial de Microsoft Media Creation Tool.
En primer lugar, dirígete a esta página del sitio web de Microsoft y, en Creación de medios de instalación de Windows 11, haz clic en Descargar ahora. En unos instantes deberías encontrarte con un archivo llamado mediacreationtool.exe. Ábrelo y espera unos segundos a que se realice la configuración inicial del programa.
En la primera pantalla que aparece, haz clic en Aceptar en la parte inferior derecha para aceptar los términos y condiciones, y en la siguiente pantalla haz clic en Siguiente. Ahora se te preguntará si quieres crear un soporte USB flash drive o simplemente descargar el archivo ISO de Windows 11. Te recomiendo que elijas la opción de la memoria USB y hagas clic en Siguiente en la esquina inferior derecha, ya que en el siguiente paso también se descargará la imagen ISO del sistema operativo.
En este punto, aparecerá la pantalla de descarga de Windows 11. Espera a que el estado de progreso alcance el 100% y, una vez finalizada la descarga, el software procederá automáticamente, creando también soporte para la ejecución automática en la memoria USB. Una vez finalizadas todas las operaciones, haz clic en Finalizar en la esquina inferior derecha. Enhorabuena, ¡tu memoria USB está lista para ser utilizada!
Ahora puedes realizar la instalación de Windows 11 en tu PC entrando en la memoria y abriendo el archivo ejecutable llamado setup. También puedes entrar en la configuración de la BIOS y seleccionar la memoria USB como prioridad de arranque. De esta operación te hablaré en breve en este mismo artículo. Mientras tanto, te dejo con mi guía donde expliqué los procedimientos sobre cómo instalar Windows 11.
Sólo me gustaría recordarte que al instalar a través de la Herramienta de Creación de Medios de Microsoft, no podrás instalar Windows 11 en PCs que no tengan Secure Boot o el chip TPM 2.0. Pero hablaremos de este tema con mucho más detalle dentro de un momento.
Cómo instalar Windows 11 desde USB con Rufus
Otra solución que tienes a tu alcance es un programa llamado Rufus. Gracias a esta herramienta gratuita, podrás crear una memoria USB de arranque con Windows 11 en unos sencillos pasos. Así que déjame que te cuente cómo instalar Windows 11 desde USB con Rufus.
En primer lugar, descarga el programa Rufus desde la página oficial. A continuación, ábrelo e inmediatamente podrás empezar a configurarlo todo. En Dispositivo/Unidad, selecciona la memoria USB que te interesa. Ahora, en la parte derecha, junto a SELECCIONAR, haz clic en la flecha hacia abajo y elige la opción DESCARGAR. Ahora haz clic en la palabra DESCARGAR y en el menú desplegable posterior que aparece, selecciona Windows 11 y haz clic en Continuar.
A continuación, haga clic en Continuar y confirme la Versión, la Edición y el Idioma. Por último, haz clic en Descargar para confirmar la Arquitectura y comenzar a descargar la imagen ISO de Windows 11. Ahora elija la carpeta en la que desea guardar el archivo y haga clic en Guardar.
Una vez finalizada la descarga, asegúrate de que en Opciones de imagen está Instalación estándar de Windows. A continuación, en el menú desplegable Esquema de particiones, selecciona MBR y haz clic en INICIO en la esquina inferior derecha. Aparecerá una pantalla de personalización de la instalación de Windows. Deja todo como está con las dos marcas en las dos primeras entradas. Te explicaré en breve, en el apartado de instalación sin requisitos mínimos, de qué se trata. A continuación, haz clic en Aceptar para continuar y de nuevo en Aceptar para iniciar el formateo completo del dispositivo USB y la instalación del sistema operativo en la memoria.
Una vez completado todo, haz clic en CERRAR en la esquina inferior derecha y ¡tu memoria USB estará lista para usar! Ya sólo te queda instalar Windows 11 introduciendo la memoria USB en el PC y abriendo el archivo llamado setup, o bien instalar el sistema operativo directamente al arrancar la máquina, estableciendo la memoria USB como prioridad de arranque.
Para obtener ayuda en la solución de problema de portátil, ordenador y móvil, llámenos al 910174686. Data System es una empresa de servicios informáticos a nivel nacional con 3 locales en España. Nuestro personal del servicio de reparación de ordenadores en Madrid ofrece esta publicación de blog. Si necesita Reparación de ordenadores en Madrid, contáctenos o llama a la oficina local a 661531890.
Bibliografía:https://www.aranzulla.it/come-installare-windows-11-da-usb-1499540.html